윈도우 화면 분할 사용하는 법 2가지
윈도우 작업을 하다보면 화면을 나눠서 작업을 해야 할 때가 많이 있습니다. 블로그를 예를 들면, 사진을 넣기 위해 파일탐색기를 띄워 작업을 한다던가, 다른 참조 문서를 보면서 작업을 해야 하는 경우 등 하나의 화면을 분할 사용하는 것이 필요할 때가 많이 있습니다.
이런 멀티 작업을 할 때 가장 좋은 방법은 듀얼 모니터 연결이지만 모든 상황에 그렇게 작업이 가능하지 않으므로, 한 화면으로 작업하는 경우 화면해상도가 Full HD (가로 크기 1920픽셀) 이상 정도가 된다면 화면을 분할하여 쉽게 작업이 가능합니다.
수동으로 화면의 크기를 맞춰서 좌우로 나란히 놓아도 되지만, 윈도우에서 제공하는 쉬운 방법을 사용해서 화면 분할 기능을 이용할 수 있으니 정리를 해 보겠습니다.
[[나의목차]]
화면 분할이란?
화면 분할 기능은 말 그대로 바탕화면에 여러 윈도우를 화면 곳곳의 영역에 분할하여 놓는 것을 의미합니다. 예전에는 여러 윈도우를 놓고 싶으면 수동으로 하나씩 창 크기를 맞춰야 하는 삽질이 필요했습니다.
최근 윈도우에서는 윈도우키를 이용하거나 마우스로 간단하게 화면 분할을 할 수 있습니다. 이렇게 하면 작업 효율성이 극대화되므로 아주 유용하게 사용할 수 있는 기능입니다.
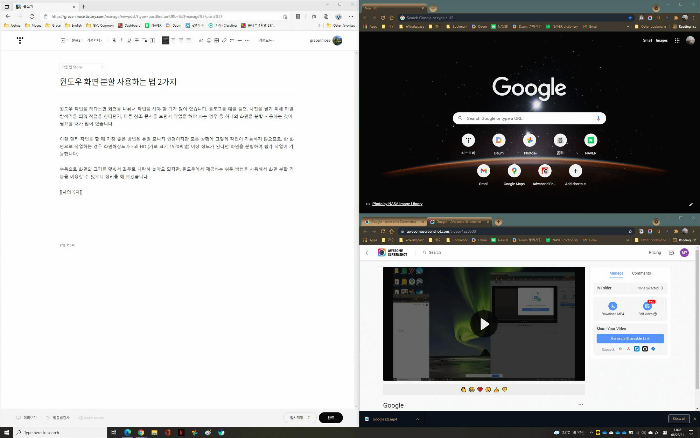
이 기능을 사용하면 블로그를 하시는 분들은 참고자료를 활용하거나, 사진 작업 등 할 때 효율을 50% 이상 끌어올릴 수 있다고 생각합니다. 오늘은 글 + 움짤로 해당 기능을 보여드리겠습니다. (GIF 용량으로 인해 이미지 로딩에 약간의 시간이 소요될 수 있습니다.)
윈도우 키를 이용한 화면 분할
마우스를 사용해서도 많은 작업을 하지만, 쉽고 편하게 윈도우 단축키를 사용해서 화면 분할을 쉽게 할 수 있습니다. 제가 신입사원 시절일 때의 팀장님께서 "마우스로 우클릭 복사 누르고 붙여넣을 곳으로 이동한 다음에 우클릭 붙여넣기하는 사람과는 같이 일하지 말아라"라는 명언(?)을 남기셨습니다.
뭐든 효율적으로 일하기 위해서는 단축키를 알아두시는 것이 좋습니다. 관련되서는 제가 예전에 윈도우 단축키 모음을 올린 적이 있었네요. 관련글은 본문 하단에 넣어두도록 하겠습니다. 이 글도 보시고 해당 글도 보셔서 "당신 컴퓨터 좀 하는데?" 소리 들으시기 바랍니다.
화면분할하는 윈도우 단축키
화면 분할을 하는 윈도우 단축키는 아래와 같습니다. 우선 창의 크기를 변경하려는 윈도우를 미리 활성화 되도록 선택된 상태에서 아래와 같이 해 보면 됩니다.
- 윈도우키 + 오른쪽 방향키 : 창을 오른쪽으로 붙이면서 전체화면의 오른쪽 절반 영역 차지
- 윈도우키 + 왼쪽 방향키 : 창을 왼쪽으로 붙이면서 전체화면의 왼쪽 절반 영역 차지
- 윈도우키 + 위쪽 방향키 : 일반 윈도우 상태에서는 전체화면
- 윈도우키 + 아래쪽 방향키 : 이전 크기로 돌리기
응용편으로 윈도우키와 오른쪽 또는 왼쪽 방향키로 이미 창을 보낸 후에는 아래와 같이 작동됩니다.
- 윈도우키 + 위쪽 방향키 : 창이 오른쪽 또는 왼쪽 영역의 상단 1/4 영역 차지
- 윈도우키 + 아래쪽 방향키 : 창이 오른쪽 또는 왼쪽 영역의 하단 1/4 영역 차지
글로만 이해하기 힘드실텐데, 가장 빠른 이해는 지금 PC에 계신 분들은 바로 따라해 보시면 이해하실 수 있으실겁니다. 관련되서 간단히 작동하는 모습은 아래를 참조하세요.
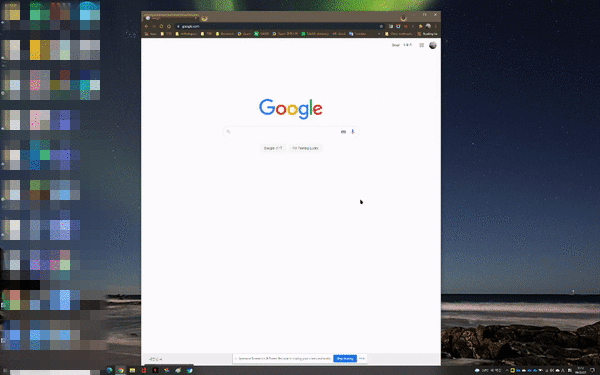
윈도우키로 화면을 이동시키는 기능은 멀티모니터 사용중에도 쓸 수 있습니다. 만일 보조모니터가 오른쪽으로 연결되어 있다고 치면, 윈도우키 + 오른쪽키를 한 번 누르면 해당 창이 현재화면의 오른쪽 50%로 이동, 그 후 또 한 번 같은 작업을 하면 보조모니터의 왼쪽 50%로 이동, 또 하면 보조모니터의 오른쪽 50%로 이동하는 식으로 이동됩니다. 즉, 키보드로만 모니터1 과 모니터2 사이에서의 창 이동을 가능하게 해 줍니다.
마우스를 이용한 화면 분할
마우스를 이용한 방법도 전체적인 맥락은 키보드로 할 때와 같습니다. 이동시키려는 윈도우의 상단을 클릭하고 좌우 끝으로 마우스를 이동시키면 어떤 영역에 해당 윈도우가 옮겨지는지 미리 보여줍니다. 그 상태에서 끌어왔던 마우스를 놓으면 해당 공간으로 윈도우가 이동합니다.
- 오른쪽 50%로 이동 - 마우스로 화면 오른쪽 끝으로 윈도우를 끌고 감
- 왼쪽 50%로 이동 - 마우스로 화면 왼쪽 끝으로 윈도우를 끌고 감
- 최대 화면 - 마우스로 화면 위쪽 끝으로 윈도우를 끌고 감
- 이전 크기로 - 마우스로 화면 위쪽에서 아래로 살짝 내려 주면 이전 크기로 됨
이것도 글로 백번 설명하는 것보다 직접 해 보시는 것이 빠르게 이해 됩니다. 아래 영상으로 확인하세요.
마우스로 화면 분할 기본

가장 기본이 되는 방법입니다. 마우스로 화면 위쪽을 잡고 왼쪽/오른쪽 끝으로 가져가면 전체 화면 영역의 50% 공간을 차지하게 화면이 이동됩니다. 또한 마우스로 드래그해서 윈도우 최상단으로 가져가면 최대화면으로 화면 크기가 조정됩니다.
마우스로 2개 화면 놓은 후 창 사이즈 조정
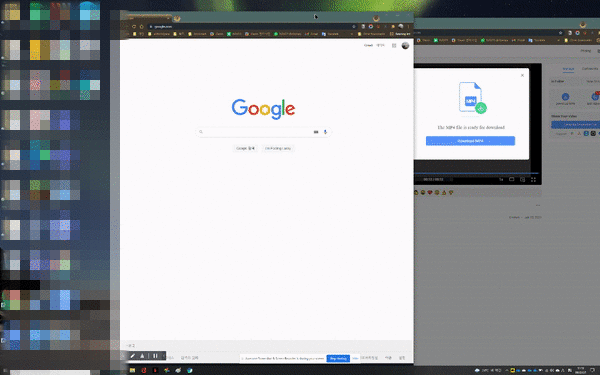
2개 이상의 창이 떠 있을 때는 하나의 윈도우를 왼쪽이나 오른쪽으로 보내면 반대쪽 50% 영역에 어떤 윈도우를 표시할지 선택하도록 뜹니다. 그곳에서 하나의 윈도우를 선택하면 해당 윈도우가 나머지 반을 가득 채웁니다.
이때 두 윈도우의 중간으로 마우스를 가져다대면 약간 두꺼운 선이 나오게 되는데 해당 선을 좌우로 움직이면 두 윈도우의 영역이 적절히 옮긴만큼 나눠지게 됩니다.
마우스로 화면 1/4 분할하기
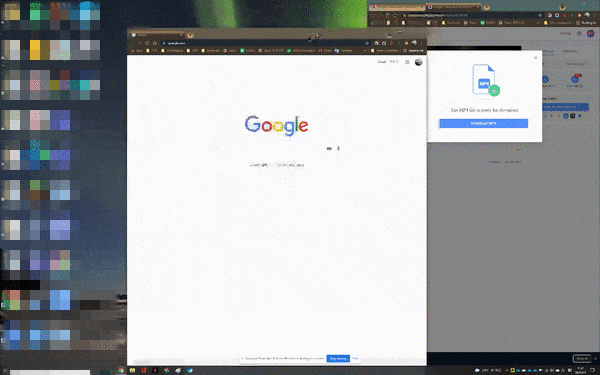
마지막으로 마우스로 화면 1/4 분할하는 방법입니다. 움직일 창을 선택한 후 마우스로 화면의 왼쪽 상단, 오른쪽 상단, 오른쪽 하단, 왼쪽 하단으로 창을 가져가면 1/2 영역이 아닌 1/4 영역으로 해당 창의 크기가 조정되면서 크기가 변경됩니다.
제일 처음에 올린 왼쪽 1/2, 오른쪽 위와 아래에 1/4씩, 총 3개의 윈도우를 배열한 것도 이 기능을 이용한 방법입니다. 깔끔하게 윈도우의 배열을 바꿔 사용하기 좋은 방법이니 이 포스팅이 도움이 되었으면 하네요.
윈도우의 화면을 쉽고 편하게 나눠 쓰는 방법에 대한 설명을 보시고 앞으로 잘 활용하셔서 블로그 포스팅을 할 때 50% 이상 효율이 좋아지시기를 바랍니다. 글만 보면 나중에 어떻게 하는지 잘 생각이 안 날 수 있으니 바로 지금 화면 분할하는 것을 해 보시는 것을 추천합니다.
[관련글]
키보드의 윈도우키를 이용한 다양한 단축키 활용법을 알아보자
키보드의 윈도우키를 이용한 다양한 단축키 활용법을 알아보자
오늘은 집에서 쉬면서 미국 여행기 그랜드 캐년편을 쓰려고 했었는데, 아침에 티친님들 블로그 둘러보다가 제가 블로그 재개하면서 초반에 구독해 주신 티친님 블로그가 다음 검색에서 누락된
gracenmose.tistory.com
블로그 글쓰기 방법 (ft. LG그램 2021 17인치)
블로그 글쓰기 방법 (ft. LG그램 2021 17인치)
저만의 블로그 글쓰기 팁 블로그 글쓰기라는 주제는 블로그를 하는 사람들에게는 아주 구미가 당기는 주제일 것입니다. 그래서 저도 한 번 써 봅니다. 뛰어난 구석도 없는 제가 자꾸 이런 글을
gracenmose.tistory.com