구글포토 사용법 - 사진 수정하는 방법 , 수평 맞추기
구글포토는 수많은 사진을 효과적으로 관리하는데 아주 효과적이기도 하지만, 별도의 프로그램을 설치하지 않고도 간단한 수정을 할 수 있는 점이 강점입니다. 가장 간단하게 사진을 잘 찍은것처럼 보이게 하는 수평 맞추기를 하는 방법에 대해 간략히 포스팅 해 봅니다.
구글 포토
구글 포토 유료화에 대한 포스팅을 했는데, 의외로 많은 분들이 사용하지 않고 있었다는 사실에 약간의 놀라움이 있기는 했었습니다만, 잘 사용하시는 분들도 많으실겁니다. 저도 그 중의 하나입니다.
빅데이터와 AI분석을 통한 구글 포토의 사진 분류 기능을 따라올 수 있는 사진 관리 프로그램이 있는지 모르겠네요. 저의 경우 디지털 카메라로 찍은 모든 사진은 구글 포토로 백업해 두었는데, 검색 창에서 찾고 싶은 년월을 입력하면 해당 월의 사진이 바로 검색되 뜨는 것은 물론이고 인물 검색, 장소 검색, 사물 검색 등이 거의 완벽하게 작동합니다.
제가 찍은 수만장의 사진을 일일이 뒤지지 않고도 쉽게 사진을 분류하고 검색할 수 있는 관리기능 최적화 구글포토입니다.
이번 포스팅은 구글포토의 기능 중 기본접인 편집 기능을 이용해서 사진을 보정하는 방법에 대해 설명해 보겠습니다.
구글포토 사진 수정 기능
구글포토 페이지에 접속 후 사진을 하나 클릭하면 우측 상단에 '공유', '수정', '확대', '정보', '즐겨찾기', '휴지통' 기능의 메뉴버튼이 보이게 됩니다.
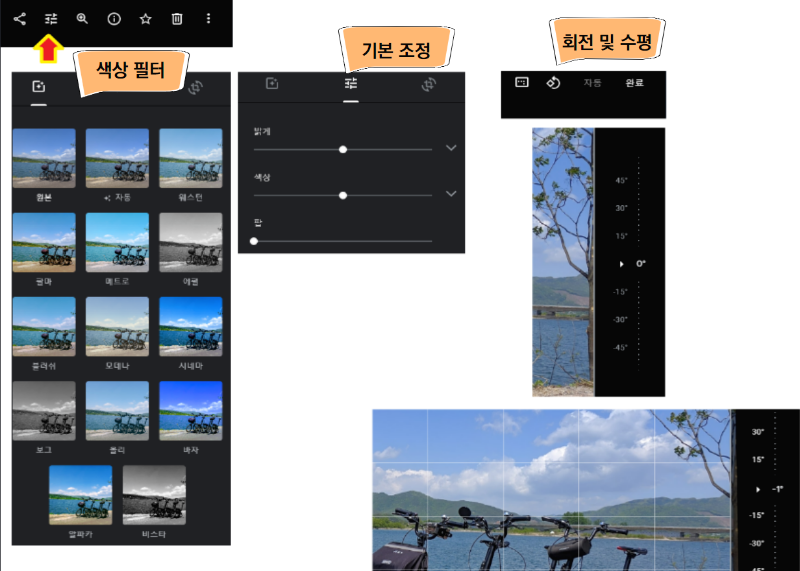
두 번째 버튼인 '수정' 메뉴를 들어가면 3가지 기능이 제공됩니다.
- 색상 필터 : 색상 효과를 주는 탭입니다. 흑백사진으로 바꿀 수도 있고, 레트로 감성 사진으로도 바꿀 수 있는 등의 조정은 이 탭에서 할 수 있습니다.
- 기본 조정 : 기본 조정 탭에서는 밝기 조정과 색상 (색감) 조정을 할 수 있습니다.
- 회전 및 수평 조정 : 가로로 누워있거나 세로로 세워져 있는 사진을 90도 단위로 회전시키는 것과, 미세하게 수평을 조정하는 기능입니다.
사진의 수평을 조정하기 위해서는 세 번째 수평으로 들어가서 우측에 나타나는 슬라이드에서 마우스를 클릭하고 마우스를 위쪽이나 아래쪽으로 올리거나 내리면 사진에 수평선이 나타나게 되어 수평을 맞추기 쉽게 해 줍니다. 이렇게 해서 사진의 수평을 맞추고 완료 버튼을 눌러 저장하면 사진 수평 조정을 마치게 됩니다.
사진 수평을 맞춰야 하는 이유
(모바일에서는 조금 작게 보여서 잘 느껴지지 않을 수 있음)
아래 사진을 보시면 왼쪽이 원본사진이고 오른쪽이 수평만 조정한 사진입니다.
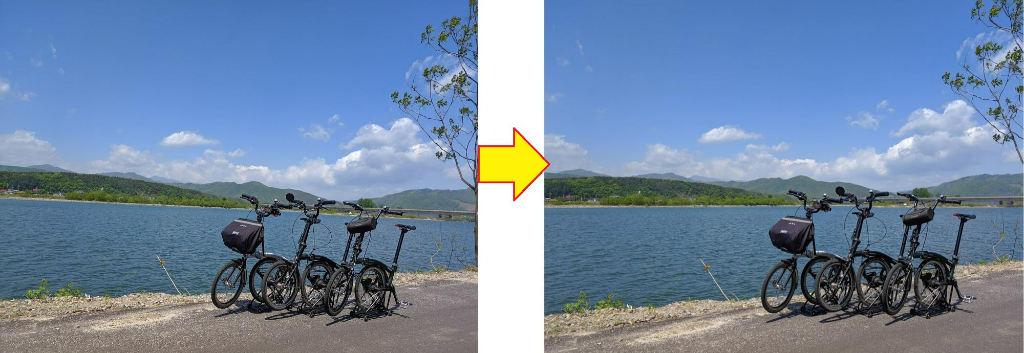
처음부터 사진을 잘 찍으면 되지만, 찍고나서 사진을 다시 확인해 보면 사진의 수평이 잘 맞춰져 있지 않을때가 종종 있습니다. 특히 수평선, 지평선이나 긴 도로나 다리가 함께 찍힌 사진에서는 수평이 맞춰져 있지 않으면 사진에서 무언가 부족한 느낌을 받게 됩니다.
원본 사진은 약 3도 정도 각도가 틀어져 있었네요. 위에서 설명한 방식으로 3도만 돌려 준 사진이 오른쪽과 같습니다. 똑같은 사진이지만 사진의 느낌이 많이 달라집니다. 단지 수평만 맞췄는데 말이죠.
요즘의 스마트폰은 워낙 사진이 잘 찍혀서 누구나 좋은 사진을 찍을 수 있습니다. 똑같은 사진이어도 나중에 결과물이 달라보이는 것은 아주 사소하게도 수평 문제 하나만으로도 비슷해 보이게 할 수 있습니다. 사진을 전문으로 하시는 블로그에 들어갔을 때 사진의 수평 부분을 유심히 살펴보시면 수평이 얼마나 중요한지 느껴지실 겁니다.
이상 구글포토를 이용해서 간단하게 수평을 맞추는 기능에 대해 설명을 해 봤습니다. 굳이 구글포토를 쓰고 싶지 않고, 그냥 티스토리에서 쉽게 하고 싶은 분을 위한 2탄 포스팅도 조만간 올려 보겠습니다.
'M > 각종 팁 Story' 카테고리의 다른 글
| 도심공항터미널 이용방법 (78) | 2021.06.18 |
|---|---|
| 자동차 다이렉트 보험 이벤트 모음 (2021년 6월 기준) (72) | 2021.06.17 |
| 카카오맵 자전거 내비게이션으로 본 서울 춘천 자전거 여행 코스 (55) | 2021.06.10 |
| 사진 안 넣고 이모티콘만 넣은 글이 검색에 노출될 때 어떤 일이? (ft. 냉장고를 기다리며) (62) | 2021.05.30 |
| 구글포토 무제한 종료에 대한 대안 급할 것 없다 (46) | 2021.05.29 |
| 블로그 글쓰기 방법 (ft. LG그램 2021 17인치) (70) | 2021.05.12 |
| 자동차보험 견적 조회 적립금 이벤트 (2021년 4월 버전) (17) | 2021.04.12 |




댓글