원드라이브 동기화 해제 바탕화면
원드라이브는 마이크로소프트에서 만드는 클라우드 솔루션입니다. 저는 개인적으로 아주 잘 사용하고 있는 클라우드 서비스이기도 합니다. 윈도우를 사용하는 노트북, 데스크탑PC는 물론 안드로이드폰과 심지어 맥북에서까지 유용하게 잘 사용하고 있습니다.
익숙해지면 정말 편리한 기능인 원드라이브지만, 가끔은 사용법이 익숙하지 않아 불편해 하시는 분들도 있습니다. 이번 글에서는 원드라이브 동기화 해제 바탕화면 방법을 정리해 보겠습니다.

원드라이브 동기화 해제 바탕화면
원드라이브를 처음 설정할 때 ‘다음’ 버튼만 아무 생각없이 클릭하게 되면 기본 값은 바탕화면의 파일까지 동기화가 되는 것으로 설정이 되어 있습니다.
하지만 사용을 하다보면 바탕화면에 있는 파일까지 동기화 되는 것이 불편한 경우가 생길 수 있습니다. 특히 유료 플랜을 사용하는 것이 아닌 기본 용량 5GB만 사용하고 있다면 더 불편할 수 있습니다.
어떻게 해제할 수 있는지 방법을 살펴봅니다. 저의 설명 기준은 윈도우11이고 2023년 1월 기준으로 작성된 내용입니다.
원드라이브 바탕화면 동기화 해제 설정
바탕화면의 동기화를 해제하기 위해서는 현재 사용하고 있는 원드라이브의 트레이 아이콘에서 마우스로 왼쪽 클릭을 한 번 해 줍니다.

나오는 화면에서 오른쪽 위에 있는 톱니바퀴 아이콘 (설정)으로 들어갑니다.
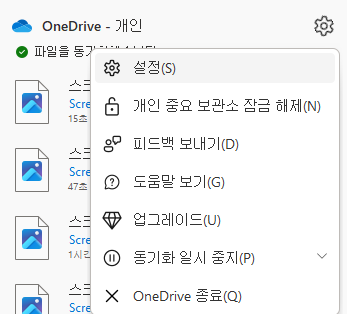
설정으로 들어가서 나오는 화면에서 왼쪽 메뉴가 ‘동기화 및 백업’이 기본으로 되어 있습니다. 오른쪽에 있는 메뉴에서 백업관리를 선택합니다.
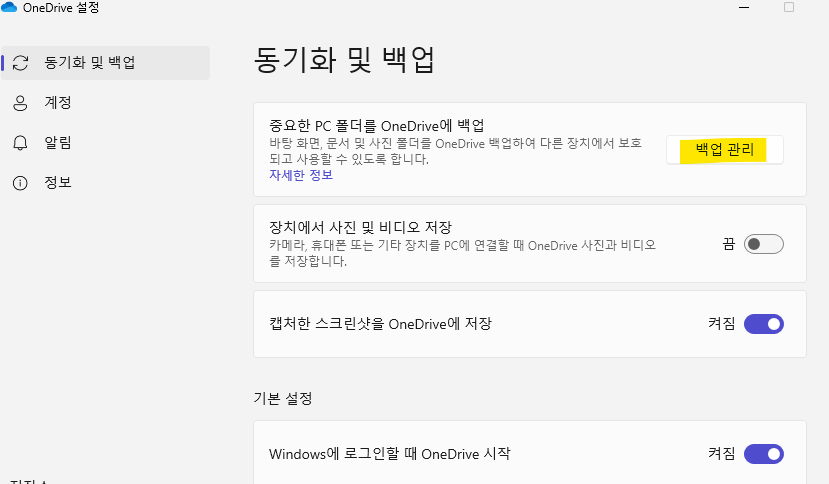
백업 관리 메뉴로 들어가게 되면 바탕화면, 문서, 사진 폴더에 대해서 백업을 계속할 것인지 아니면 중지할 것인지 보여지게 됩니다. 저는 이미 중지를 해 놔서 중지라고 나오게 됩니다.
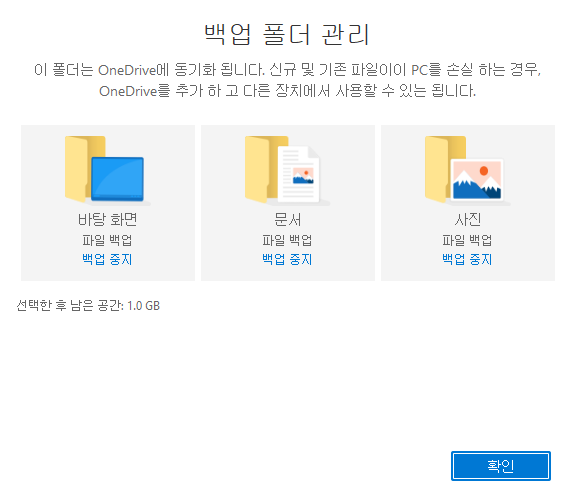
새롭게 동기화를 해제하고 싶으면 원하는 폴더를 클릭한 후에 ‘백업 중지’ 또는 ‘백업 유지’를 선택해서 설정을 바꿔주면 됩니다. 동기화를 해제하면 더 이상 백업되지 않는다는 경고가 있기는 합니다만, 하나의 폴더만 해제하고 중요한 문서는 동기화 폴더에 넣어두면 됩니다.
이 방법을 검색하면 많은 글들이 새로 바뀐 메뉴 형태가 아닌 기존의 메뉴 모습으로 되어 있는데, 윈도우 11에서는 화면 구성이 조금 바뀌었으니 이 부분을 확인해서 백업관리 설정을 변경하시면 됩니다.
동기화 해제시 파일 처리
동기화를 하고 있다가 해제를 하는 경우 원드라이브에서 자체적으로 ‘내 파일 위치’ 폴더를 만들어줍니다. 이곳에 기존에 바탕화면에 있던 파일 및 폴더가 이동하게 됩니다.
이 폴더를 들어가서 안에 있는 파일을 다시 바탕화면으로 복사해서 사용하시면 됩니다. 동기화를 해제했기 때문에 바탕화면으로 복사를 해도 더 이상 동기화가 되지는 않습니다.
원드라이브 사용팁 더 보기
'M > 각종 팁 Story' 카테고리의 다른 글
| 원드라이브 용량 확보하는 방법, 클릭 한 번이면 끝 (17) | 2023.01.21 |
|---|---|
| 원드라이브 계정 여러개 사용하는 방법 (10) | 2023.01.21 |
| 원드라이브 사용방법 1탄 - 원드라이브 설치하기 및 기본 사용법 (21) | 2023.01.21 |
| 우리은행 한도계좌 해제 방법 셀프로 쉽게 해결 (10) | 2022.12.16 |
| 신한은행 한도제한계좌 셀프 해제 후 비상금대출 해지 (23) | 2022.08.29 |
| 신한은행 한도제한계좌1 해제 셀프로 하는 방법 (139) | 2022.08.12 |
| 애드센스 전면광고 닫는 의외의 방법 (13) | 2022.07.15 |




댓글