초등학생, 중학생, 고등학생 마이크로소프트365 가입하기
초중고 자녀가 있으면 해당 자녀의 학생 정보로 마이크로소프트365 (오피스365)를 가입해서 쓸 수 있습니다. 저희 아이가 초등학교 때 받은 계정은 아직 사용이 가능하지만, 이번에 중학교로 진학하게 되어서 중학교 계정으로 다시 발급을 받아 등록하기로 했습니다.
관련된 정보는 아래와 같이 지난 번 포스팅을 했습니다.
마이크로소프트365, 윈도우10 - 초중고 자녀가 있으면 교육용 무료 사용 가능
오늘은 서울시 기준으로 가입하는 과정과 오피스 프로그램 설치까지의 과정을 안내하겠습니다.
쉽고 편하게 카카오톡 친구 채널을 운영하는 곳으로는 서울과 강원, 경북, 대구 지역이 있습니다. 다른 곳에는 아래 사이트에서 대표 번호로 문의를 하시면 됩니다.
Office365
※ Office365 계정생성을 위한 학교코드는 소속 학교 또는 아래의 문의처(업무시간 : 09시 - 18시)를 통하여 확인하실수 있습니다.
www.o365service.co.kr
해당 서비스를 이용하기 위해서는 아래 단계를 밟아 나가시면 됩니다.
1. 가입 인증 코드 발급 (위 사이트 참조)
2. 마이크로소프트365 (구 오피스 365) 계정 생성
3. 오피스365 프로그램 설치
4. 사용
그럼 단계별 실제 화면으로 예시를 보여 드리겠습니다.
1. 가입 인증 코드 발급 (서울시 기준)
- 카카오톡에 '필라테크' "글루온아이앤에스"로 친구 추가하여 검색.
- 채팅 메뉴의 '가입인증코드 발급'를 눌러 서식을 받고 서식에 내용을 채워 메세지 전송
- 업체를 통해 가입 인증 코드 발급

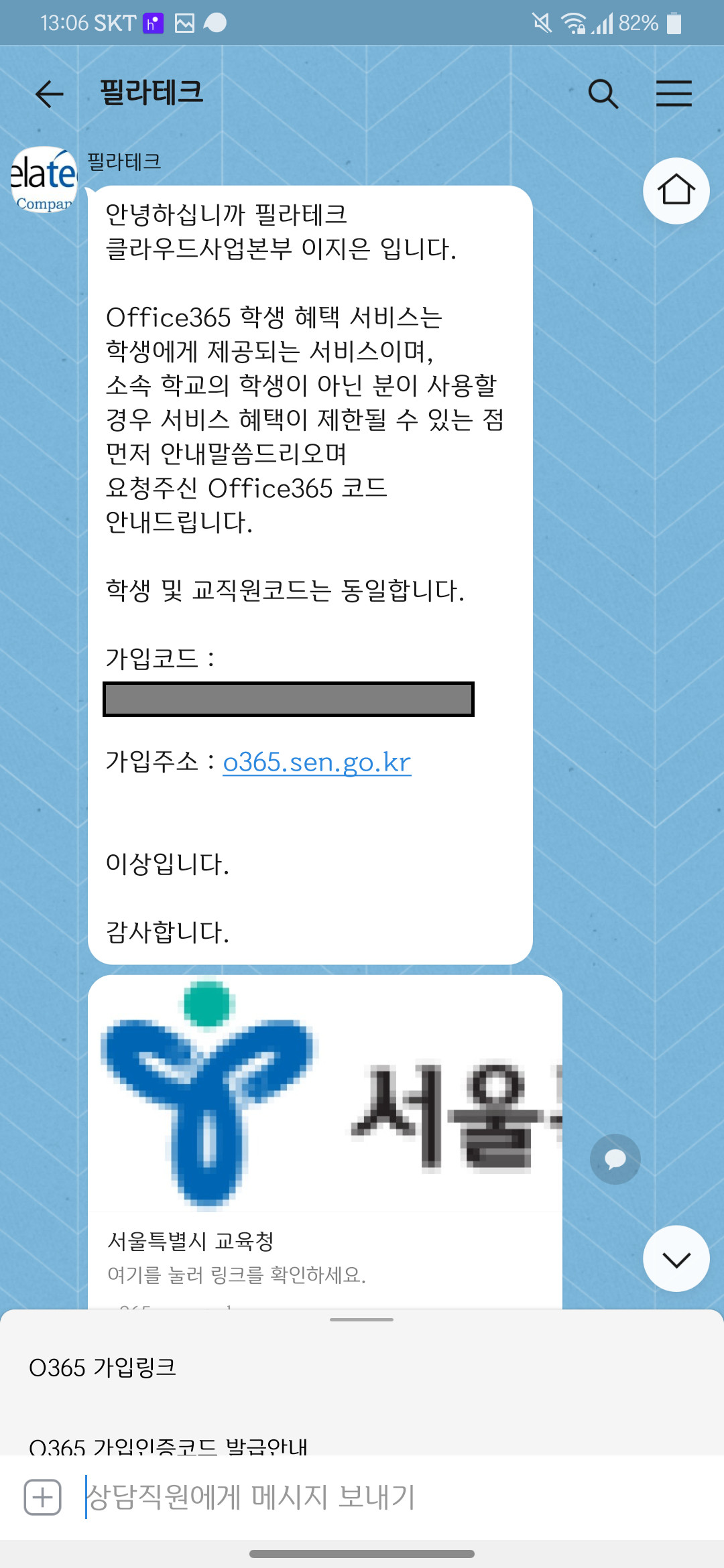
2. 마이크로소프트365 계정 생성
모바일로도 가능하기야 하지만, 어차피 오피스 인스톨까지 할 것이기 때문에 PC로 합니다.
서울의 경우 서울특별시 교육청 (sen.go.kr) - o365.sen.go.kr/
이 사이트로 들어가서 회원 가입을 합니다.
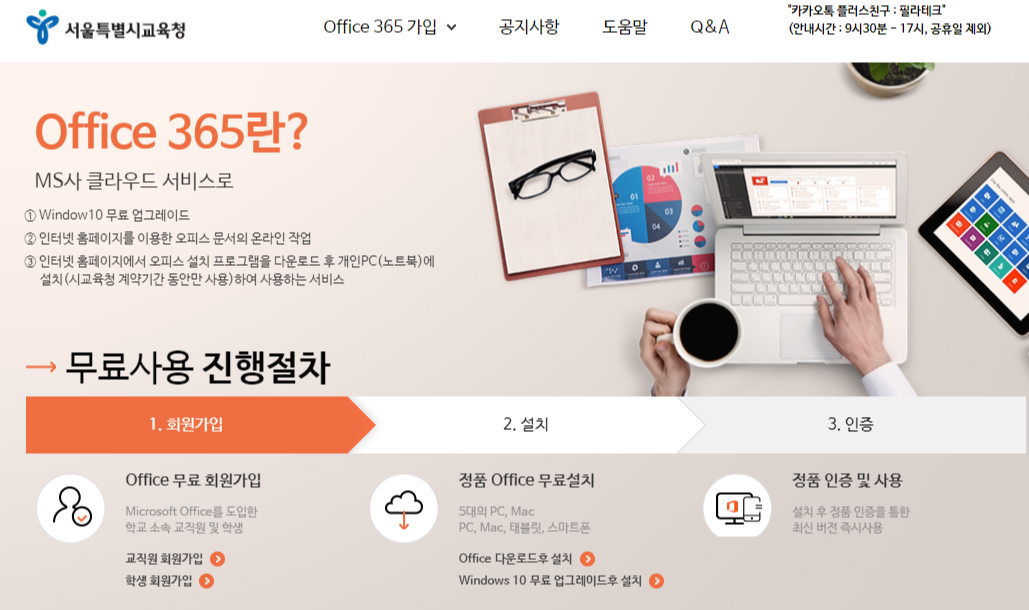
왼쪽 하단 '학생 회원 가입' 클릭
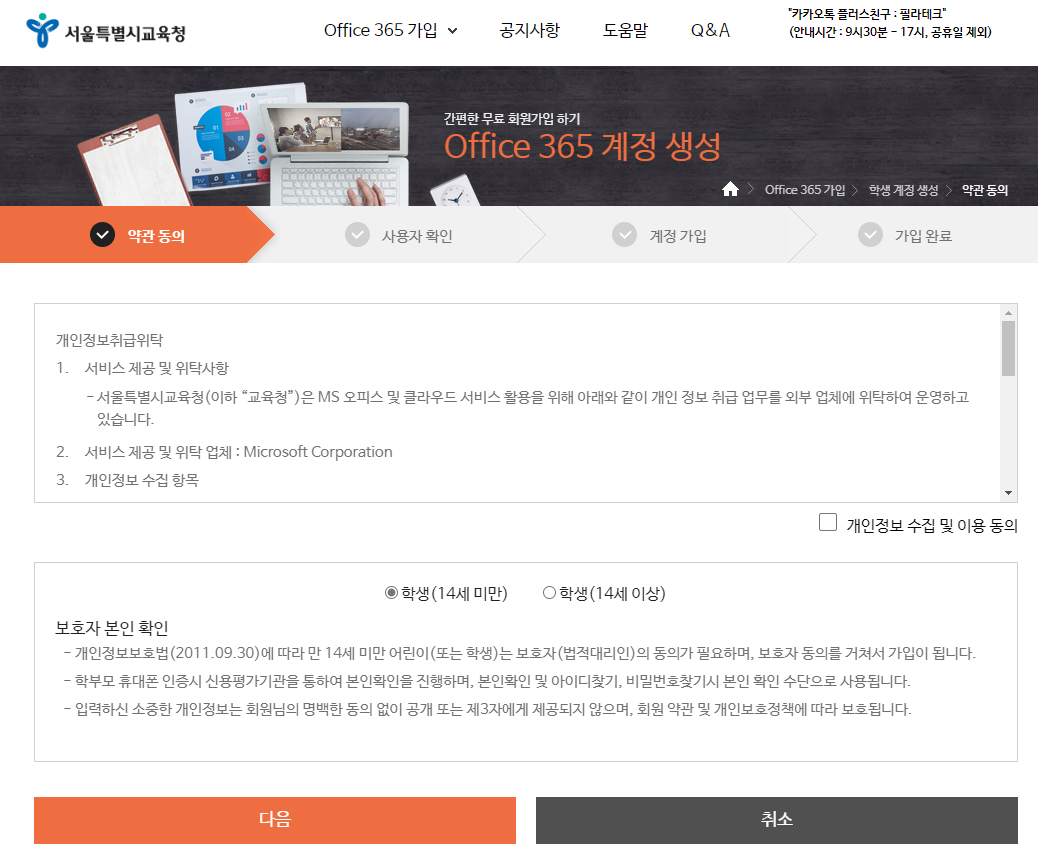
개인정보 수집 및 이용 동의에 체크 후 다음
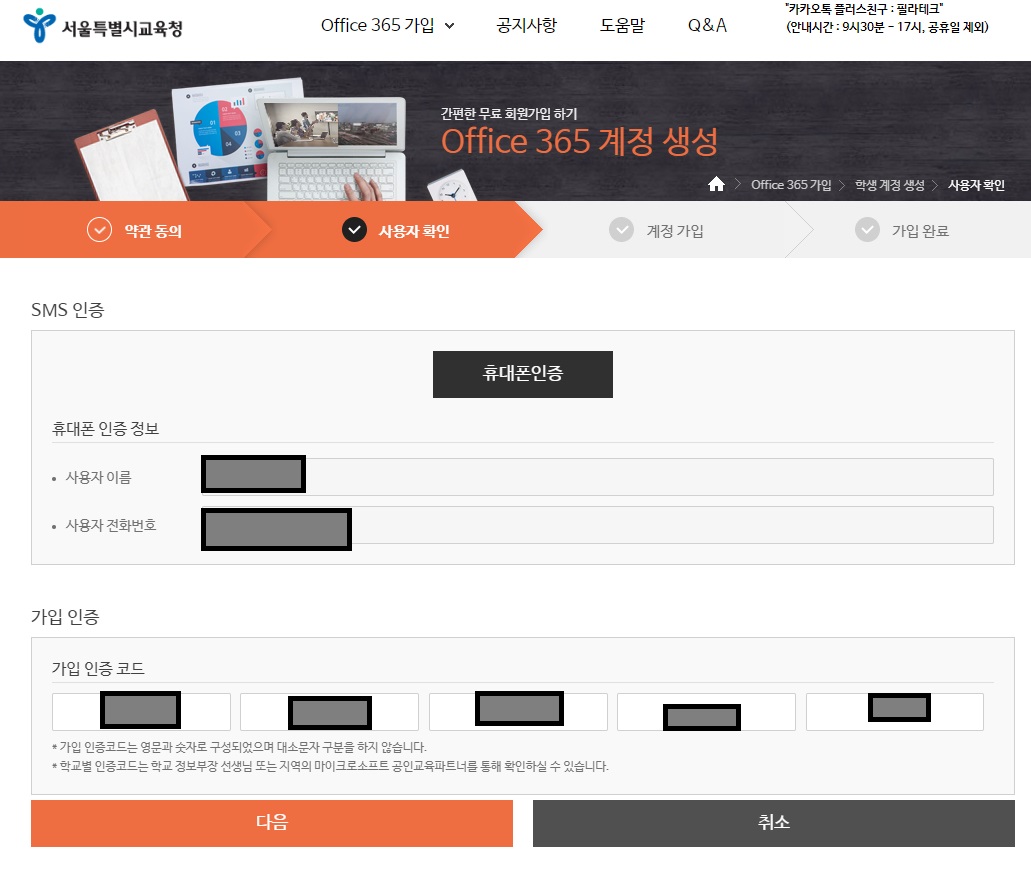
휴대폰 인증은 학부모폰으로 인증을 받아도 됩니다.
인증하면 인증받은 이름과 전화번호가 아래에 뜨고,
발급받은 가입 인증 코드는 아래에 입력합니다. 총 4-4-4-4-4 자리로 된 5개의 영역에 각각 입력
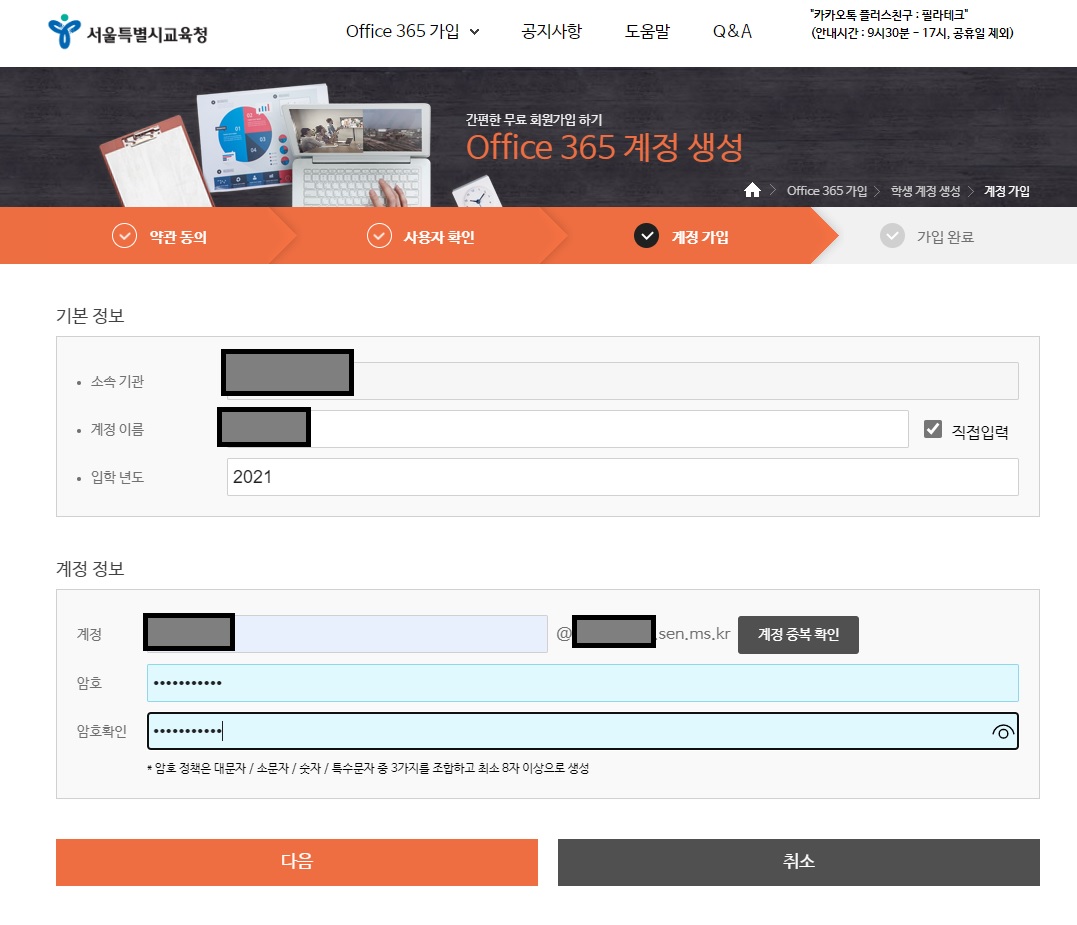
가입 인증코드가 학교별 부여되어 있기 때문에 소속 기관이 자동으로 들어갑니다.
계정명은 인증 받은 이름 그대로 되어 있으나,
저는 오른쪽 '직접 입력'을 선택 후 아이 이름으로 바꾸었습니다.
아래 계정 정보에
아이디는 쓰고 싶은 것으로 설정하고,
뒤에 학교명.sen.ms.kr (학교명 = 중학교 영어 이름, 자동 입력)이 붙습니다.
초등학교는 sen.es.kr 이기 때문에 뒤쪽 주소가 달라서 그때 쓴 계정명을 그대로 사용했습니다.
암호는 대/소문자, 숫자, 특수문자 3가지를 조합하여 최소8자 이상으로 설정하면 됩니다.
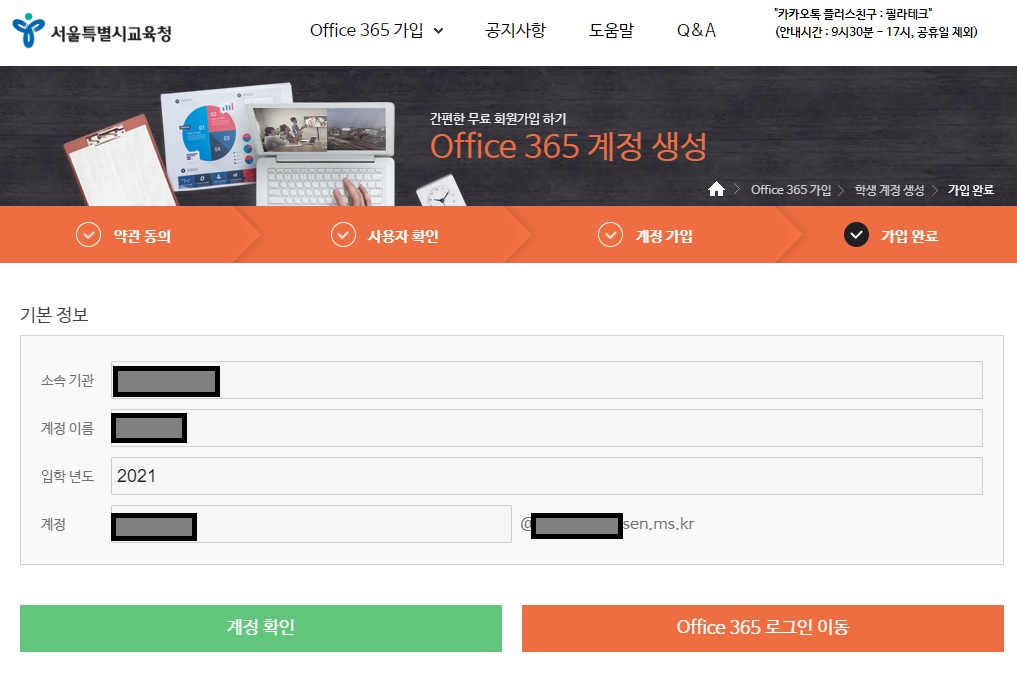
계정 생성이 완료 되었습니다.
3. 오피스365 프로그램 설치
가입 완료 화면에서 Office365 로그인 이동을 누르면, 마이크로소프트 사이트에 로그인 창이 뜹니다.
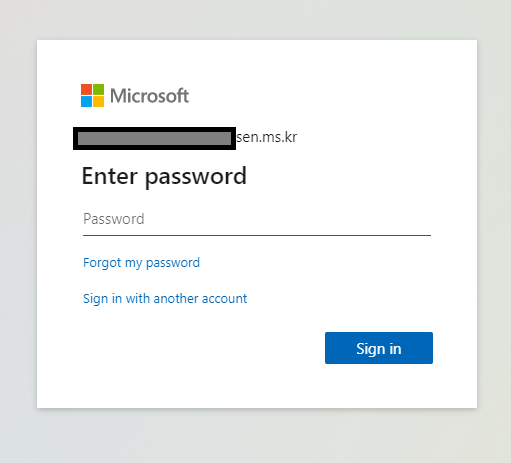
방금 발급받은 아이디와 패스워드를 입력합니다.
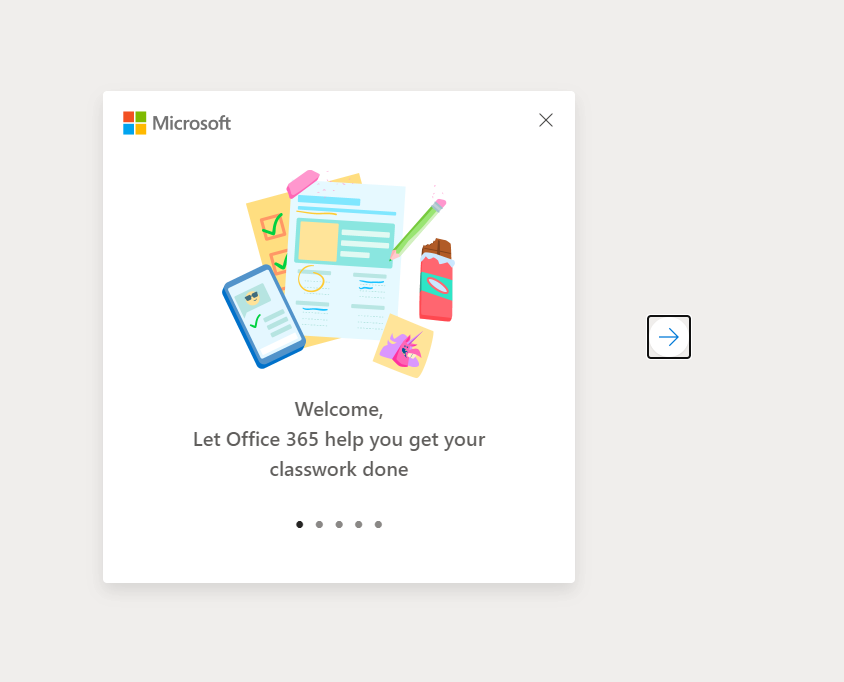
제 PC는 영어로 나오네요. 윈도우 설정에 따라 한글로도 나옵니다. (대부분 한글로 나옴)
뭔 내용인지 다 알겠으니 다음 다음 누르고 진행하면,
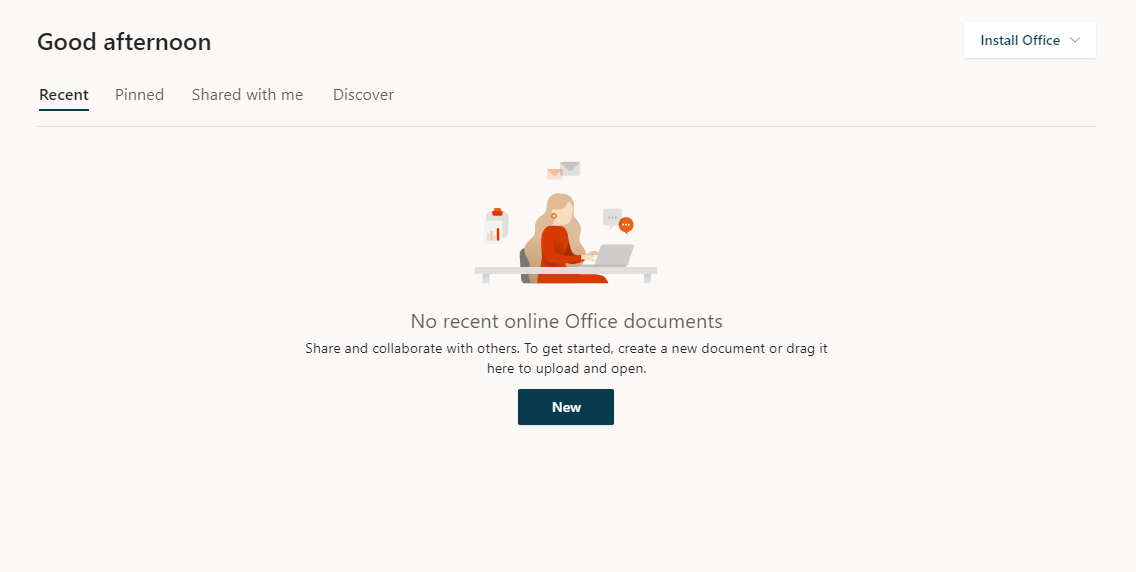
오피스365 웹으로 연결이 완료 되었습니다.
이 상태에서도 MS워드, 엑셀, 파워포인트 사용 가능하지만, 프로그램 설치해서 쓰는게 훨씬 편하죠
오른쪽 위의 'Install Office' 메뉴를 누릅니다.
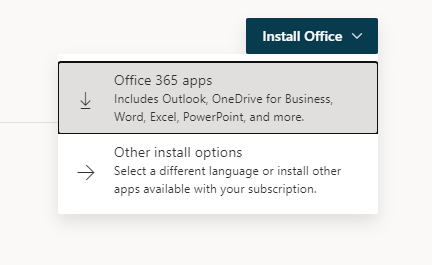
오피스365 앱 설치를 선택합니다.
그리하면, 창이 하나 뜨면서 앱 설치 프로그램을 다운 받습니다.
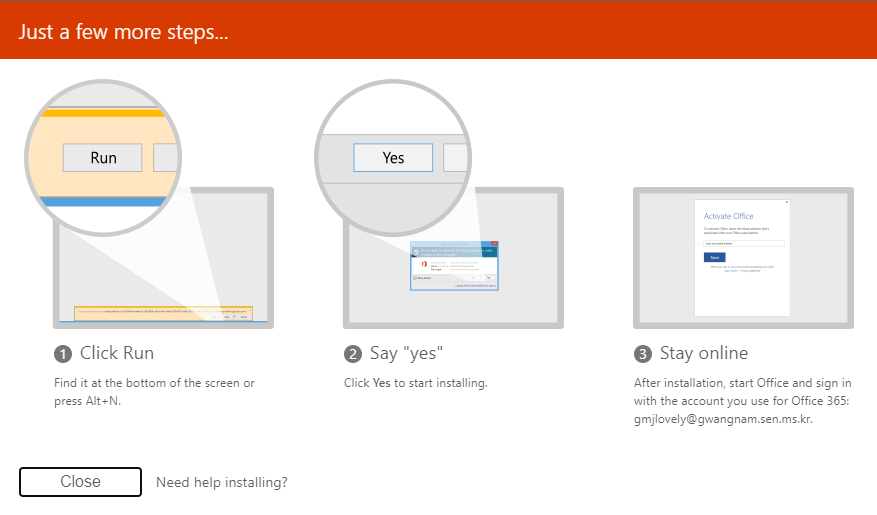
다운 받아진 오피스 설치 프로그램을 실행하시면 됩니다.
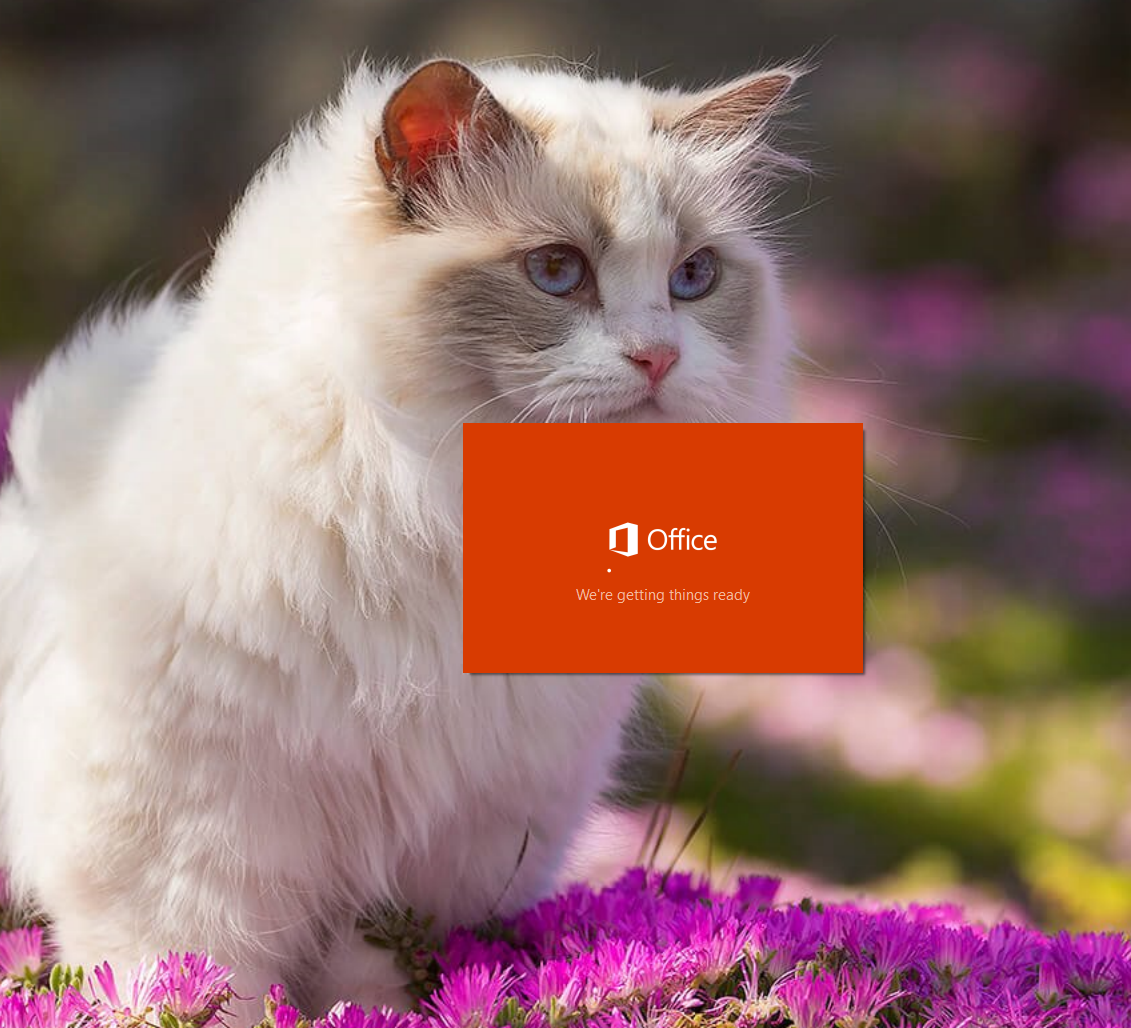
오피스 설치 중입니다.
클라우드에서 다운 받아 설치하는 것이어서 생각보다 시간은 좀 소요됩니다.
그냥 잊고 기다리면 어느덧 설치가 되어 있습니다.
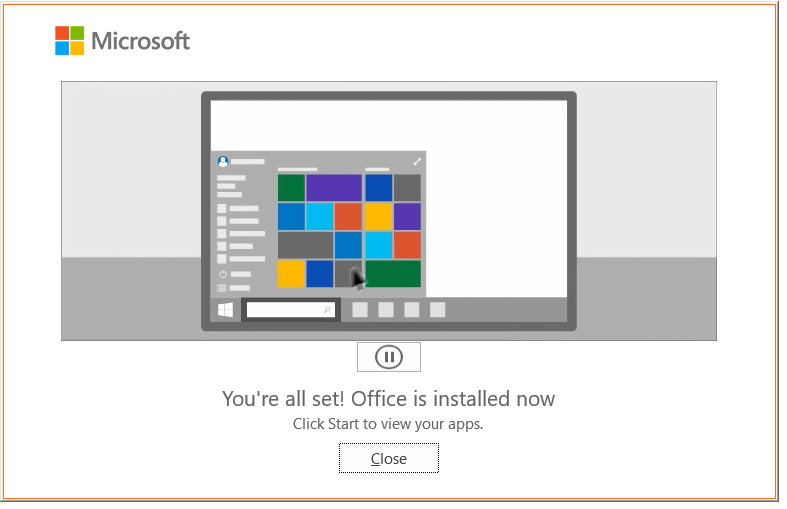
오피스 설치가 완료 되었습니다.
4. 사용
이제 설치된 오피스 앱을 자유롭게 사용하시면 됩니다.
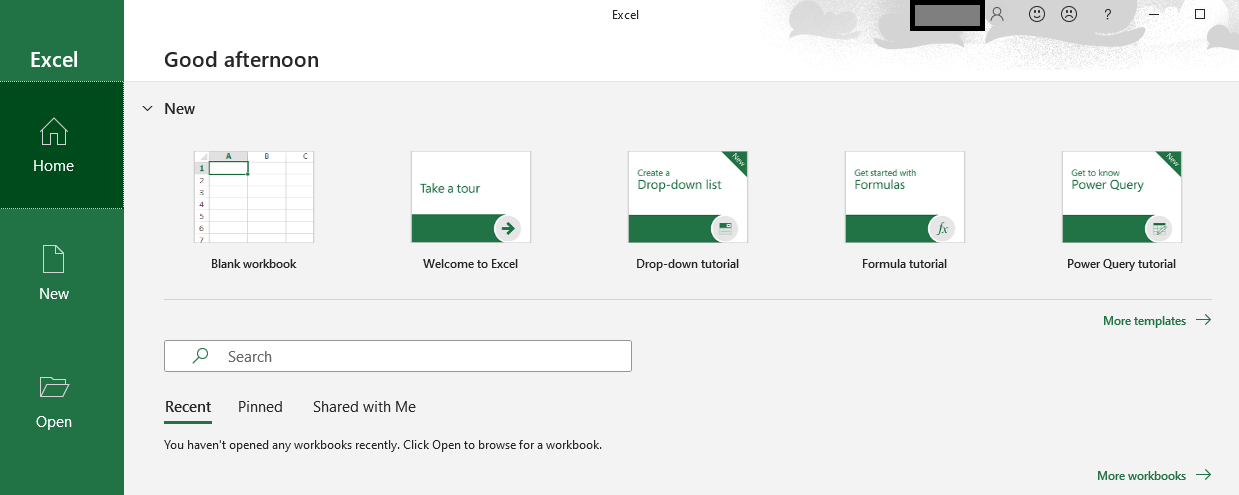

각 프로그램의 오른쪽 상단에 보면, 로그인한 계정의 이름이 표시 됩니다.
이로써 아이가 학교 다니는 동안 편하게 오피스를 최신 버전으로 사용할 수 있게 되었습니다.
이 계정으로는 '원드라이브' 용량 1테라가 따라옵니다.
원드라이브를 잘 사용하면 굉장히 편리한 기능이오니 추가로 정리해 볼 예정입니다.
이상 학생용 마이크로소프트 계정 생성 및 오피스 앱 설치에 대한 과정이었습니다.

마이크로소프트365, 윈도우10 - 초중고 자녀가 있으면 교육용 무료 사용 가능
집에 초중고 자녀가 있으면 마이크로소프트365 (구, 오피스365)와 윈도우10 을 무료로 사용할 수 있습니다. 요즘 노트북을 구입할 때, 같은 사양이라도 윈도우가 설치 되지 않고 조금 더 저렴하게
gracenmose.tistory.com
'M > 각종 팁 Story' 카테고리의 다른 글
| 한강 벚꽃 볼만한 곳 - 자전거 타고 가면 더욱 좋은 장소 추천 (104) | 2021.03.20 |
|---|---|
| 자동차보험 조회 및 가입 이벤트 정리 (2021년 3월 16일 기준) (81) | 2021.03.16 |
| 대학생을 위한 마이크로소프트365 (구 오피스365) 가입 하기 (95) | 2021.03.12 |
| 잠실 롯데월드몰 스윗살롱 3355 / 포스트 (POST) - 잠실 핫플레이스 (ft. 갤럭시S21 울트라) (82) | 2021.03.05 |
| 자동차보험 조회 및 가입 이벤트 정리 (2021년 3월 기준) (54) | 2021.03.02 |
| 마이크로소프트365, 윈도우10 - 초중고 자녀가 있으면 교육용 무료 사용 가능 (70) | 2021.03.01 |
| 항공 사진촬영, 헬기를 타고 본 우리 나라 모습 (ft. 삼성 NX 미러리스 카메라) (90) | 2021.02.27 |




댓글