구글 스프레스드시트로 블로그 사이트맵 관리 & 주소 디코딩
여러 블로그를 운영하게 되면 그것들을 체계적으로 관리하는 방법도 준비해야 합니다. 그 중에 가장 기본은 내가 작성한 콘텐츠들을 한 눈에 볼 수 있게 해 주는 사이트맵을 관리하는 것이죠. 여러 블로그에 산발적으로 적어놓은 콘텐츠들 주소를 모아서 보면 조금이라도 관리가 편해집니다.
구글 스프레드시트 사이트맵 관리
사이트맵 XML파일을 엑셀로 관리해 보기 위해 며칠 간 열심히 검색을 해 봤는데, 블로그주소만 입력하면 사이트맵을 알아서 긁어오는 솔루션이 마음에 드는게 없더군요.
꼭 사이트맵을 사용하지 않아도 내 블로그 글들을 모아보는 방법은 있긴 합니다. RSS 피드를 자동으로 업데이트 해서 보여주는 솔루션인 Feeder 또는 Feedly를 이용하면 내 블로그들의 최신 콘텐츠들을 볼 수 있습니다. 관련 내용은 아래 링크에서 확인 가능합니다.
고수의 향기가 느껴지는 블로그 쉽게 모니터링 하는 방법
고수의 향기가 전혀 느껴지지 않는 서브 블로그들이지만, 따로 관리하는 구글 계정 등으로 feedly를 등록해 놓고 내 사이트만 모두 모아놓으면 피드를 모아서 보여주는 곳에서 알아서 업데이트를 해 주긴 합니다.
이 방식도 괜찮다고 생각하지만, 저는 엑셀 테이블 방식으로 제 글들을 모아서 보여주고, 구글 서치콘솔에 제대로 등록은 되어 있는지 여부도 함께 체크해 볼 수 있도록 테이블을 만들고 싶었습니다.
찾아보니 아주 쉽게 사이트맵을 구글 스프레드시트(엑셀)로 볼 수 있는 솔루션을 누가 만들어 놓았더군요. 그럼 어떻게 하면 되는지 차근차근 따라와 보세요.
구글 스프레드시트 확장프로그램 설치
가장 먼저 해야 할 것은 구글 스프레드 시트에 '확장 프로그램'을 하나 설치해야 합니다. 생각보다 유용해 보이는 기능이 정말 많은데, 우선은 사이트맵 처리가 가장 우선이므로 해당 기능을 해 주는 것을 설치하는 것입니다. 전체 과정은 아래와 같습니다.
1. 확장 프로그램 설치 클릭
2. 부가기능 설치하기
3. sitemap 으로 검색해서 'keywords in Sheets' 설치
4. 구글 권한 확인 승인 후 설치 완료
확장 프로그램의 설치는 구글 스프레드시트를 사용하는 구글 계정에 필요한 권한 승인만 해 주면 바로 설치가 됩니다. 설치는 누구나 클릭 몇 번이면 하는 완전 초보 수준입니다.
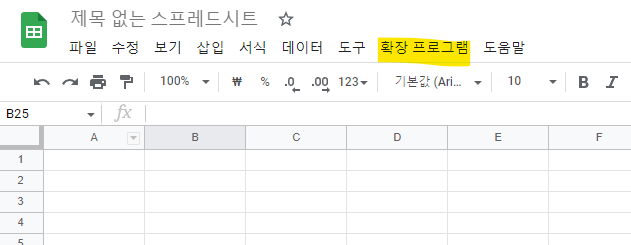
구글 스프레드시트의 메뉴 중 우측 도움말 옆에 있는 '확장 프로그램' 설치로 들어갑니다.
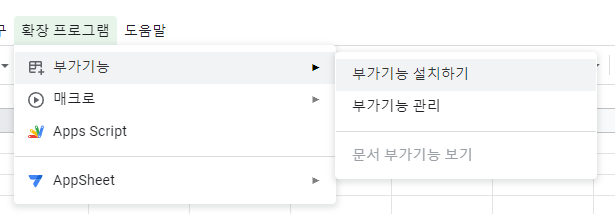
부가기능 설치하기를 클릭하면 새로운 창이 하나 뜹니다. 그곳에서 다음 단계를 진행합니다.
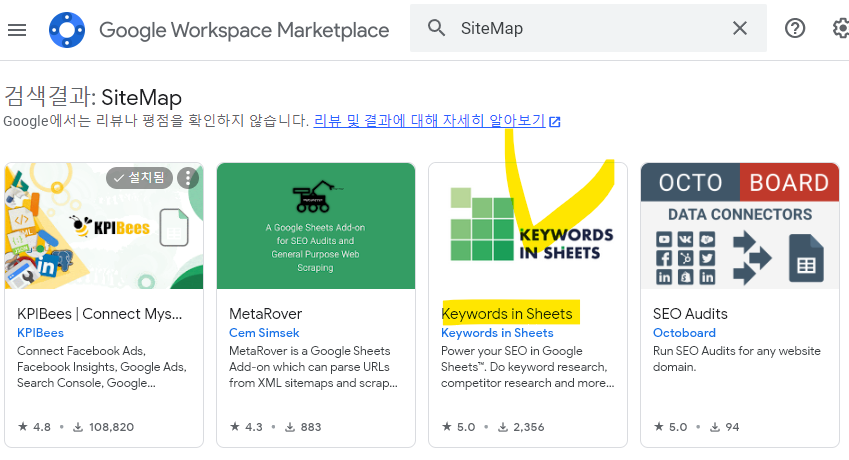
sitemap이라고 검색을 하면 2022년 8월 기준으로 4개의 부가기능이 나옵니다. 그 중에 위에서 표시한 것과 같이 'Keywords in Sheets'를 클릭합니다. 구글 스프레드시트라고 글을 쓰고 있지만 영어로는 Sheets 로만 사용합니다. 핸드폰 앱에서는 '스프레드시트'로 되어 있습니다.
이 부가기능은 PC에서만 사용이 됩니다. 이 기능을 설치핸 계정이라고 해도 모바일앱에서는 기능이 작동하지 않습니다. (어차피 보기가 너무 힘들기 때문에 모바일에서 볼 일도 없습니다.)
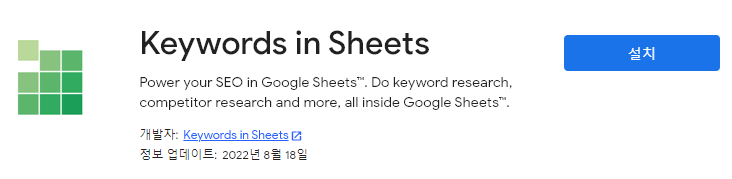
설치 버튼을 누르고 안내되는 것에 따라 설치를 마치면 됩니다.
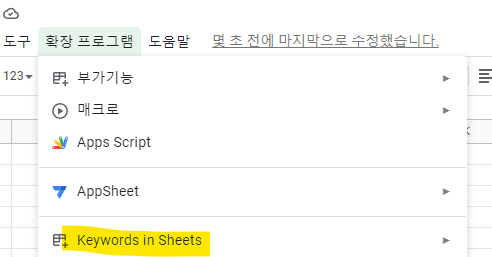
설치가 된 것을 '확장 프로그램'을 눌러서 확인할 수 있습니다.
스프레드시트에 사이트맵 불러오기
이제 확장프로그램을 설치함으로써, 우리는 sitemap이라는 새로운 함수를 쓸 수 있습니다. 입력값은 아주 심플합니다. 사이트맵 주소만 있으면 됩니다.
사이트맵 함수의 사용법은 아주 심플합니다.
=sitemap("불러올 사이트맵 주소")
이것만 입력하면 됩니다. 저는 여러 블로그로 확장까지 염두에 두고 있는 것이므로 사이트맵 주소값을 넣는 셀을 따로 만들고 해당 주소를 입력값으로 넣게 구조를 만들었습니다. (그래봐야 행 2개입니다.)

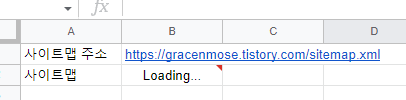
사이트맵 주소를 만들어 놓고, 해당 사이트맵을 읽어오게 하면 잠시 로딩을 한 이후 바로 불러들인 값들이 바로 나오게 됩니다. 아래와 같이 제 블로그의 사이트맵에 등록된 모든 URL이 세로로 붙게 됩니다.

하지만 위 이미지에서 볼 수 있듯이, 알 수 없는 문자들이 가득합니다. 이것은 한글로 된 주소가 있을 경우 URL이 인코딩이 되어서 그렇습니다. 이 상태로 관리해도 아무 문제는 없습니다. 저렇게 인코딩 된 상태로 한글 주소가 보이는 아주 신기한 능력이 있으신 분도 있으실지도요?
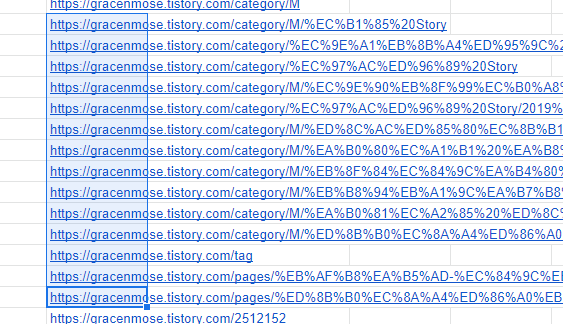
하지만 대부분은 그런 능력이 없습니다. 그래서 우리는 컴퓨터만 이해하고 있는 인코딩된 URL을 디코딩해서 한글로 바꿔줄 필요가 있습니다. 이제 3단계로 가는 것이죠.
인코딩된 한글 URL 디코딩하기
제 블로그의 글주소는 숫자를 사용하고 있지만 카테고리는 한글로 만들어 놓았기 때문에 카테고리 URL들이 모두 인코딩 된 상태입니다.
이것은 아주 쉽게 디코딩 할 수 있습니다. 아래 URL 디코더/인코더 사이트를 통해서 바로 변환이 가능합니다.
엑셀과 구글 스프레드시트에는 한글로 된 URL을 인코딩 시켜주는 함수 ENCODEURL은 있습니다만, 거꾸로 만들어주는 DECODEURL 함수는 없습니다. 제 글을 보고 마이크로소프트와 구글에서는 해당 함수도 만들어주시기를 건의드립니다.
위에 링크로 넣은 사이트에 한글이 깨진 URL이 들어간 셀을 쭉 긁어서 복사를 합니다. 셀로 되어 있는 값이지만, 그냥 붙여넣기를 하면 알아서 줄바꿈 된 텍스트로 들어갑니다.

위와 같이 인코딩된 것을 구글 스프레드시트에서 그냥 복사(CTRL+C)하고 붙여넣기(CTRL+V)를 했습니다. 우리는 이것을 '디코드' 시켜야 합니다. 그래야 우리 눈에도 한글로 보이는 주소로 바뀝니다.
아래에 있는 버튼 중 뭘 눌러야 하는지 알겠죠? 'Decode' 버튼을 눌러줍니다.
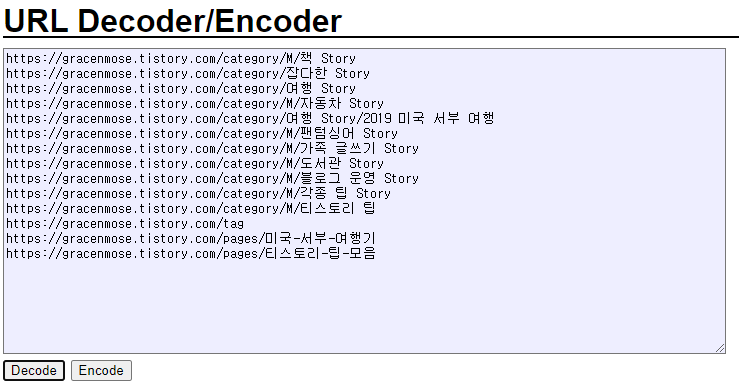
URL이 이제 우리가 알 수 있는 한글로 디코딩 되었습니다. 이제 디코딩 된 것을 아까 봤던 구글 스프레드시트로 옮겨주면 모든 과정이 끝납니다.
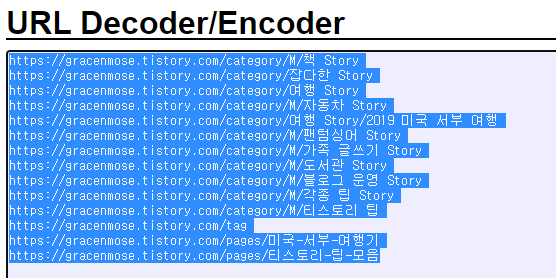
CTRL+A를 눌러서 전체선택을 해 주고 복사를 합니다. 엑셀에는 알아서 자동으로 행이 떨어지도록 붙으니까 그냥 복사하면 됩니다.
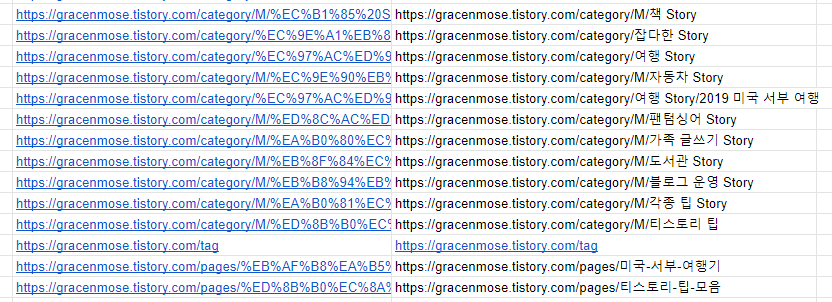
편의상 아까 인코딩된 주소로 된 것은 그대로 그 옆의 열에 디코딩 된 주소를 붙여줍니다. 이렇게 하면 내 사이트에 있는 글들의 제목을 일목요연하게 볼 수 있게 됩니다.
여러 블로그가 있다면, 위와 같은 과정으로 각 블로그마다 사이트맵을 불러와서 주소를 관리를 해 주면 될 것입니다. 블로그마다 하나의 시트로 하든, 한 시트에 모든 블로그를 넣든 그것은 하시는 분 마음이겠지요.
저도 일단 여기까지만 만들어 놓은 상황이라, 이후 효율적인 관리 방법이 생각나면 다시 노하우 공유로 돌아오겠습니다.
[티스토리 팁 더 보기]
'M > 티스토리 팁' 카테고리의 다른 글
| 구글이 좋아하는 티스토리 블로그로 만들어야 할 이유 (28) | 2022.09.07 |
|---|---|
| 티스토리 버튼 만들기 이것만 따라하세요 (16) | 2022.09.06 |
| 애드센스 휴대폰 인증 과정 추가 (핀번호 수령 전) (15) | 2022.08.26 |
| 티스토리 기본 CSS 업데이트 (일부 스킨 깨짐 문제 발생) (15) | 2022.08.08 |
| 티스토리 구독 버튼 설정 하지 말아야 할 이유 (22) | 2022.07.31 |
| 티스토리 '모바일웹 사용'하면 안 되는 이유 (15) | 2022.07.30 |
| 혹시 티스토리를 하다 궁금한 것이 있으신 분? (19) | 2022.07.28 |




댓글