키보드의 윈도우키를 이용한 다양한 단축키 활용법을 알아보자

오늘은 집에서 쉬면서 미국 여행기 그랜드 캐년편을 쓰려고 했었는데, 아침에 티친님들 블로그 둘러보다가 제가 블로그 재개하면서 초반에 구독해 주신 티친님 블로그가 다음 검색에서 누락된다는 글을 봤습니다.
(나에대한열정님의 아쉬움 가득했던 글)
뭔가 이상하다했다......
블로그의 느낌이 뭔가 쌩한 게 이상하다 했다. 어제부터 내 블로그 전체가 검색에서 누락되었다. 이유는 곰곰이 생각하니, 쓸데없는 내 과욕? 세계사 책 하나를 챕터별로 매일 올리는 게 문제였
change-me-first.tistory.com
그런데 그 글을 보고, 제 블로그 유입 경로를 한 번 살펴보니 느낌이 쎄합니다. 대박 조회수를 바라면서 쓰는 글은 아니지만 제 미국 서부 여행기를 찾아서 들어오시는 것으로 추정되던 다음 검색을 통한 유입이 갑자기 사라졌습니다. 어제 저녁부터 유입이 없어졌네요. 그리고 팬텀싱어 시리즈 올리던 것들도 그렇구요. 그래서 갑자기 기운이 좀 빠졌네요. 검색해 보니 동일 제목의 사용, 잦은 수정 등이 문제가 된다고 하던데, 제가 딱 그 상황이긴 하니까요. 저품질 블로그로까지 된 것은 아니지만... 길어지는 여행 후기 제목을 그럼 다 다르게 해야 하나? 그냥 통일되게 쭉 이어가고 싶은데? 내가 좋아하는 팬텀싱어 소개도 그렇게 해야 하는지? 이런 생각들이 스쳐 지나갑니다.
아무튼 그래서 오늘은 잠시 한눈을 팔려구요. 전혀 관계없는 내용이지만 티친님들의 조언을 받을게 있을까 싶어서 제목과 전혀 상관 없는 얘기로 시작했습니다.. 일단 여기서 끊고 갑니다.
많은 분들이 윈도우키와 다른 키 하나를 누르면 작동하는 단축키들을 많이 알고 계실텐데요. 저 같은 경우 주로 아래 키들은 많이 활용해 왔습니다.
- 윈도우키 + L : 빠른 잠금 화면 ⇒ 회사에서 자리 비울 때는 필수키이죠
- 윈도우키 + D : 모든 창 최소화 ⇒ 바탕화면에 이것저것 깔아둔거 찾을 때는 이 키를 눌러야죠
- 윈도우키 + E : 탐색기 열기 ⇒ 갑자기 파일 찾을 때는 빠르게 탐색기를 열어줍니다.
그 외에는 딱히 많이 쓰는게 없었는데, 어제 새로 알게된 단축키들이 있어서 오늘 소개해 봅니다.
여러분들은 ©◀▶ὤὬ 이런 기호나 하트를 키보드만 써서 쓰려면 어떻게 하십니까?
구세대는 "ㅁ + 한자키" 누릅니다. 그럼 아래와 같이 뜨죠. (아래 처럼 보일려면 탭 한 번 누르면 저렇게 쫙 펼쳐줍니다)

원문자 쓰려면 "ㅇ + 한자키"를 쓰고.. 수학기호는.. ㅂ? ㄱ? ㄹ? 다 기억 못하고 이것저것 누르지요?
어제 알게된 신세대는 ㅁ+한자를 안 쓴답니다. 신세대의 방법은 "윈도우키 + . (마침표) 또는 ; (세미콜론)"입니다.
그러면 놀랍게도!
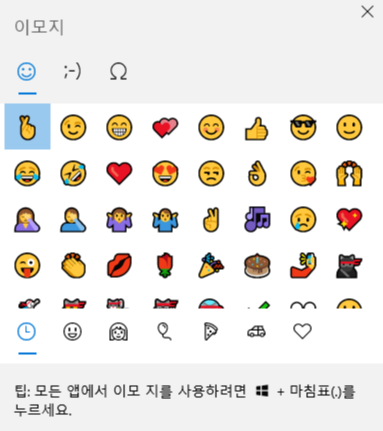
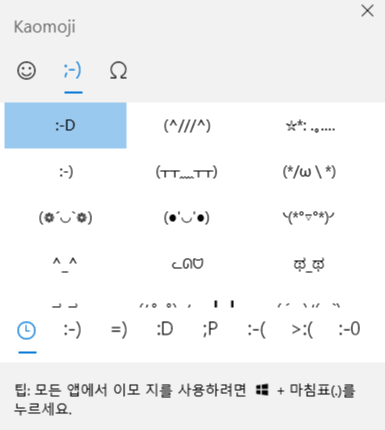
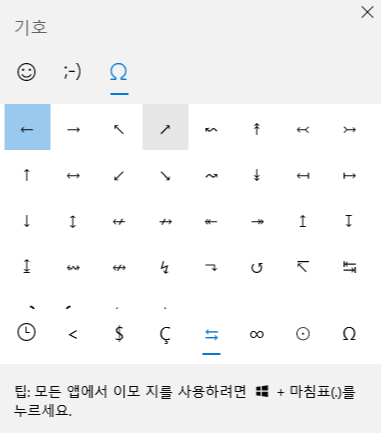
대단합니다.. 이제 🤣😍❤💕 이런거 너무 쉽게 쓸 수 있게 되었어요. (●'◡'●)
이거 하나만 얻어가셔도 좋은 팁이겠지만, 다른 유용한 팁 또 나갑니다..
이번에는 윈도우키 + V 입니다. 태블릿이나 스마트폰에서는 클립보드 기능 사용하시는 분들 많으실겁니다. 그런데 윈도우에서 그런 기능이 없다? (저만 몰랐나요..) 좀 이상했는데.. 있습니다. 윈도우10 에서 됩니다. 그런데 잘 몰랐던 것이지요.
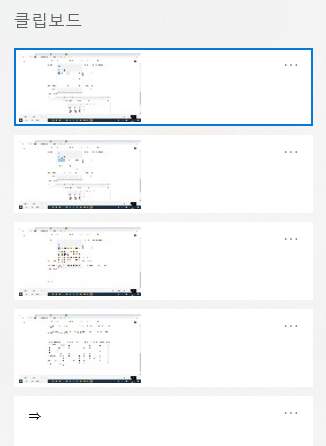
위 화면은 제가 처음 올린 팁인 이모지의 3 화면을 쓰기 위해 스크린 캡쳐 했던 화면이 모두 클립보드에 들어가 있는 화면이에요. 하나 캡쳐하고 붙여넣고 다시 또 캡쳐 안하고 3번의 스크린샷을 차례로 딴 후 클립보드로 열어서 3개 붙이고 티스토리 에디터에서 사진 편집으로 잘라내기만 했습니다.
이 기능은 최신 윈도우10에서 (아마도 가능한 최신 버전) 작동이 되고, 작동이 안 되는 경우에는 "시작 > 설정 > 시스템 > 클립보드를 선택한 다음 클립보드 기록" (아래 화면 참조)을 켜면 됩니다. 윈도우 계정으로 동기화하면 같은 계정으로 로그인 한 기기에서는 장치간 동기화까지 된다고 하니.. 이건 가히 혁명입니다!

다음 키는 "윈도우키 + 쉼표" 입니다.
윈도우키 + D와 비슷한데, 이 기능은 '잠시' 바탕화면만 보는 기능입니다. 전부 최소화 되지 않아서 기존 작업을 이어가기 아주 편합니다.
다음은 "윈도우키 + A" 입니다.
이 기능은 윈도우10의 오른쪽 알림창을 바로 열어주는 기능입니다. 가끔 윈도우 알람 왔을 때나, 아니면 밝기 조정 같은 것이 필요할 때 쉽게 할 수 있는 것이죠.
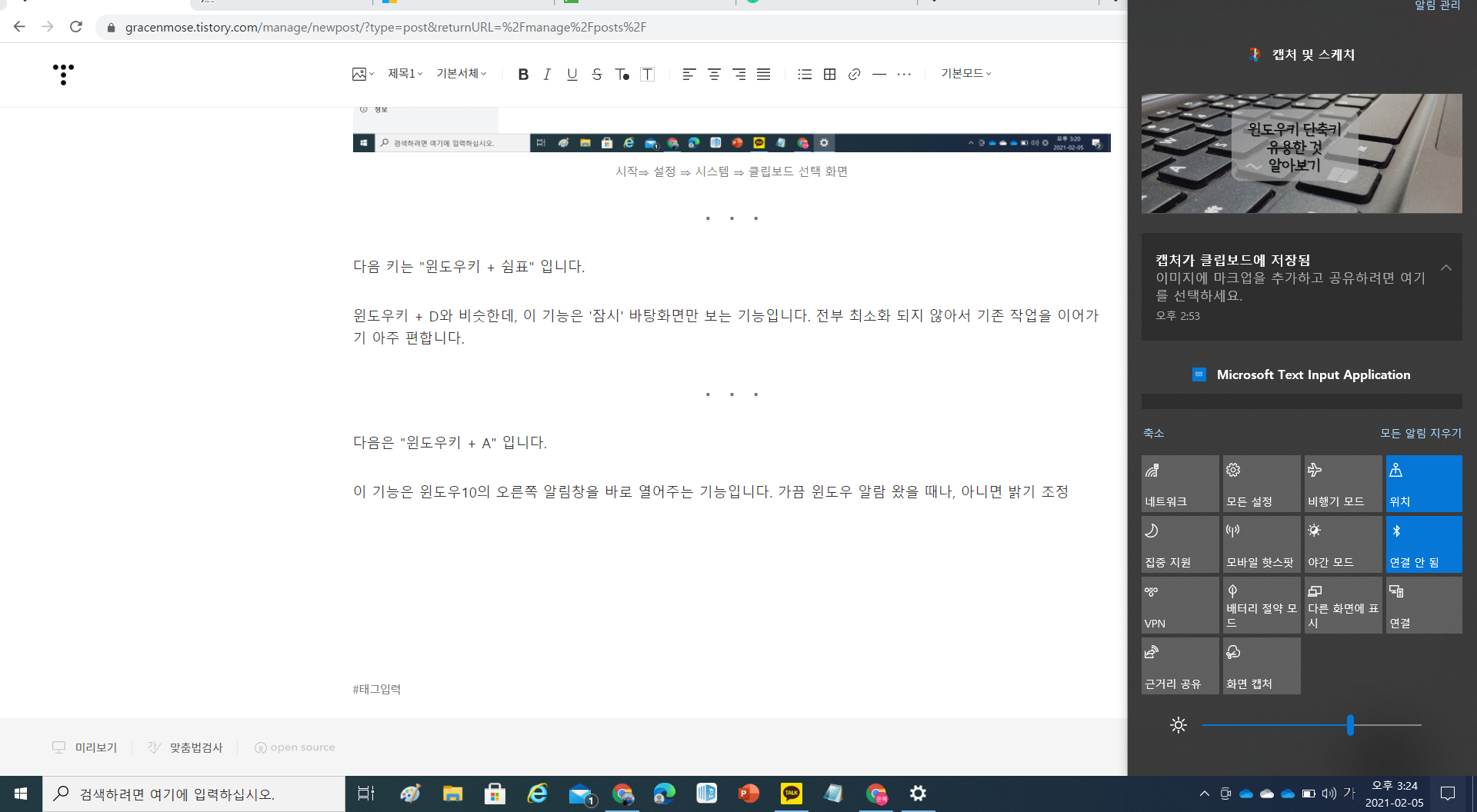
그리고 "윈도우키 + '+ 더하기키'"도 한 번 눌러보시지요.
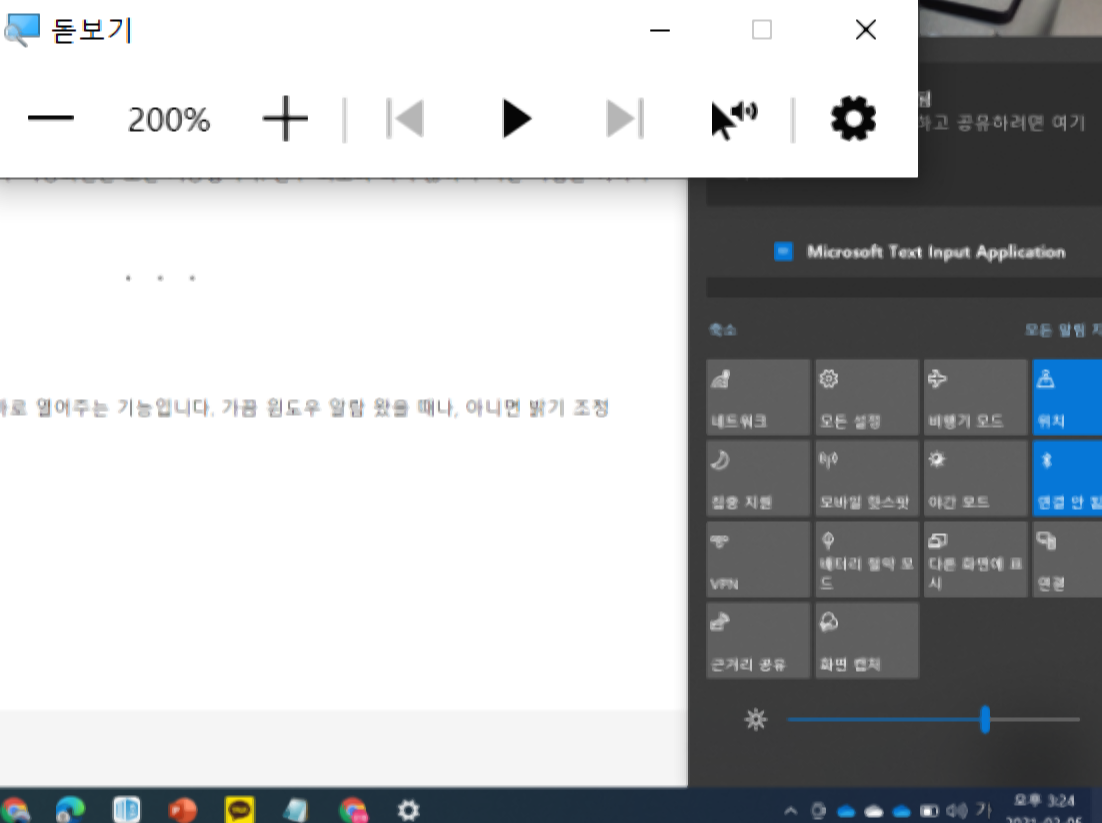
돋보기 기능이 떠서 눈이 침침하여 작은 것이 잘 안 보이는 분들에게는 꿀팁입니다.
마지막이자 매우 중요한 꿀팁 (저만 몰랐을지도?)
"윈도우키 + Shift + S" 를 누르면 영역 지정하여 스크린샷을 바로 딸 수 있습니다. 제 회사 노트북에서는 사각형 모양으로만 캡쳐가 되었는데 집에 있는 노트북에서는 아래처럼 자유형으로 모형을 그려서 캡쳐도 됩니다. 이 기능은 중간의 클립보드 기능과 함께 사용하시면 좋을 것 같습니다.
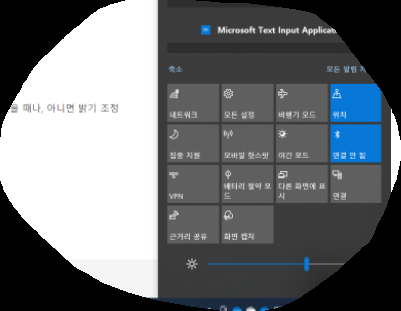
이것 말고도 많이 있었지만, 저는 위 기능들을 자주 쓸 것 같아서 정리해 봤습니다.
아래 요약을 하면
- 윈도우키 + . or ; 를 누르면 이모지 👍👍😍
- 윈도우키 + V 를 누르면 클립보드 기능 (안 되면 설정에 가 보세요)
- 윈도우키 + , (쉼표) 는 잠깐 바탕화면 확인
- 윈도우키 + A 는 알림창 바로 띄우기
- 윈도우키 + '+ 더하기 키' 는 돋보기 기능
- 윈도우키 + Shift키 + S 는 화면 캡쳐
위 단축기를 알고 나니 포스팅 작성이 한결 수월해지네요. 서치엔진최적화(SEO)까지 하기 위해 파일명 저장까지 신경써서 하려면 이렇게 쉽게 캡쳐해서 쓰면 안 되겠지만.. 그런 목적으로까지 포스팅하는거 아닌 때에는 굉장히 유용한 것 같습니다. 윈도우10으로 이글 보시는 분들은 댓글에 이모지 붙여서 달아봐 주세요. 😎
'M > 각종 팁 Story' 카테고리의 다른 글
| 아파트 단지 담장과 울타리, 꼭 자신들만의 요새와 성을 이루어야 할까? (101) | 2021.02.19 |
|---|---|
| 조이하비 강변 테크노마트점 영업 종료 (ft. 테크노마트 경치) (70) | 2021.02.15 |
| 종로 낙원악기상가 방문 - 마스터키보드(미디키보드) 구매 (35) | 2021.02.07 |
| 서울 광진구 자전거 단체 보험 운영 (42) | 2021.02.05 |
| 절대 음감에 대하여 (42) | 2021.01.29 |
| 주문진 맛집 - 세자매수산.영세집 (영세집세자매) feat. by 갤럭시S21울트라 (42) | 2021.01.22 |
| 갤럭시 버즈 프로 이용기 (삼성 투고 서비스 이용 + feat. by QCY HT01) (9) | 2021.01.21 |




댓글