구글 애드센스 - URL 채널 쉽게 넣는 방법
구글 애드센스 보고서 보기
티끌 모아 티끌 수준이지만, 구글 애드센스의 수익이 어느 포스팅에서 발생되고 있는 중인지 알아보고 싶을 때가 있을 겁니다. 보통 유입이 많은 포스팅에서 수입도 더 발생하겠지만, 티끌 수준으로 발생하는 수입을 가진 저를 포함한 대다수의 유저들은 그래도 잘 팔린 포스팅의 내용이 무엇이었는지 가끔 점검해 보면 흥미로울 수 있습니다. 저만 이런 게 궁금한가요?
구글 애드센스 페이지로 접속을 하면 왼쪽 메뉴에 '보고서' 페이지가 있습니다. 보고서 페이지에 들어가면, 구글에서 기본적으로 설정해 놓은 보고서 템플릿이 있습니다. 그중 하나가 'URL 채널'입니다. URL 채널 기준 예상 수입을 보여주는 것입니다.
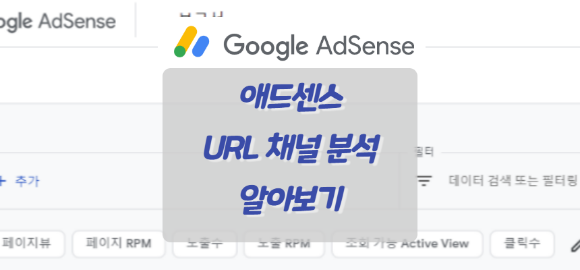
URL 채널이라는 것은 사이트의 특정 페이지나 디렉토리 페이지를 의미합니다. 한 사이트에서 최대 500개의 URL채널을 만들 수 있다고 하니, 포스팅 개수가 500개가 될 때까지는 무난하게 어떤 페이지에서 광고 수익이 발생할 수 있는지 볼 수 있다는 겁니다.
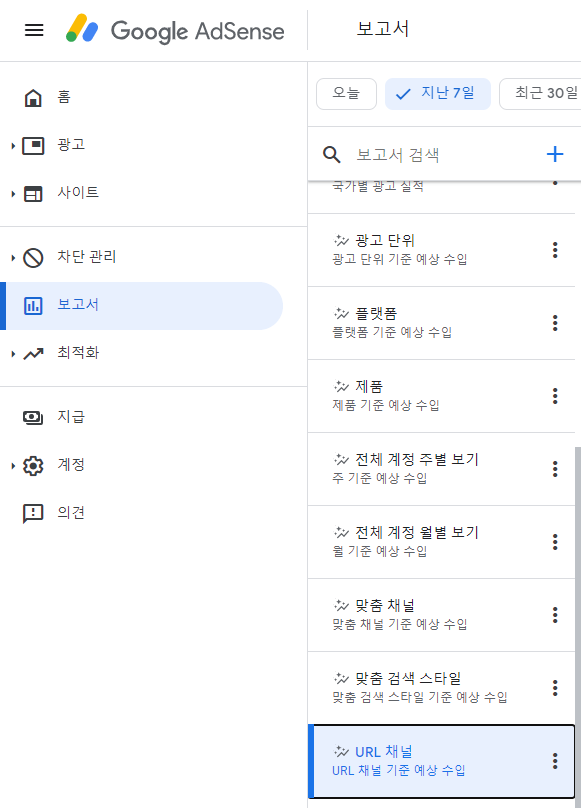
구글 애드센스 URL 채널 추가하기 위치
URL 채널을 추가하는 방법은 보고서 메뉴로 들어갔을 때 나오는 화면의 위쪽의 오른쪽 설정⚙ 아이콘을 누르면 채널 관리 메뉴가 나옵니다. 어떤 보고서를 보고 있는지는 상관 없습니다. 보고서 카테고리에 들어가면 우측 상단에 설정 아이콘은 계속 보입니다.


해당 설정 버튼을 누르면 'URL 채널 관리' 메뉴가 나옵니다. 누르고 들어갑니다.

위 화면에서 채널 추가를 누르면 아래와 같이 채널을 추가할 수 있는 페이지가 웹브라우저 우측에서 날아오며 나타납니다. "URL *" 이라고 된 부분에 포스팅의 주소들을 한 땀 한 땀 다 치면 됩니다.(??) 어느 세월에 이걸 다 옮기나 하는 생각이 드는 분들을 위해 이 포스팅을 쓰고 있는 겁니다.
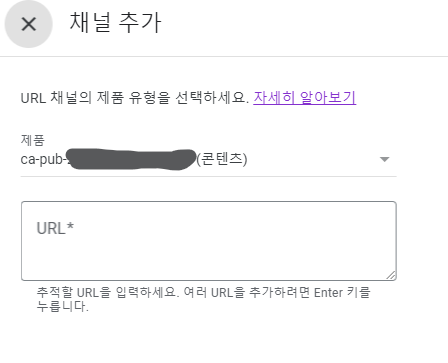
블로그 관리자 페이지 ⇒ 글관리 ⇒ 각 포스팅마다 링크 주소 복사하고 다 옮기면 될까요? 당연히 그렇게 하지 않고 쉽게 할 수 있습니다.
블로그 사이트맵을 이용
구글 검색에 노출이 되기 위해서 대부분의 블로거 분들이 구글 서치 콘솔을 이용하고 있습니다. 이 부분을 잘 챙겨야 한다고 따로 포스팅을 하기도 했습니다. 구글 검색에 노출이 되기 위해 등록하는 과정에서 '사이트맵'이라는 것을 제출합니다. 이 사이트맵을 이용해서 아주 쉽게 URL 채널 추가가 가능합니다.
티스토리의 경우 사이트맵은 "블로그이름.tistory.com/sitemap.xml"의 주소를 가지게 됩니다. 그 주소를 웹브라우저 주소창에 그대로 입력합니다. 그럼, 흰 것은 배경이고, 검은 것은 글자인 화면이 나타납니다. 블로그의 구조가 어떻게 되어 있는지를 보여주는 페이지입니다. 아래와 같은 식으로 보입니다.
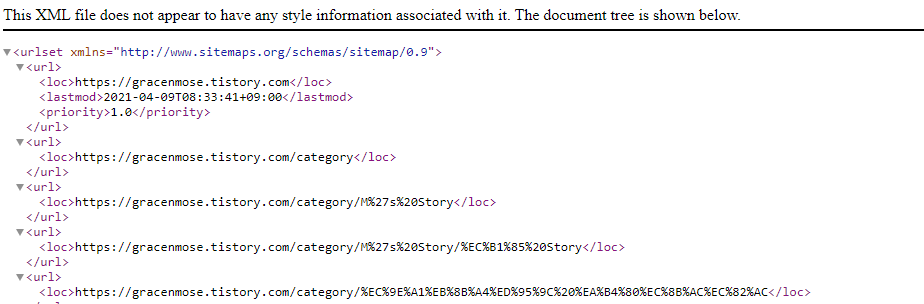
크롬이나 엣지에서는 해당 페이지가 열린 다음에 'Ctrl + S'를 눌러 저장합니다. 단축키가 익숙하지 않으면 우측 상단에 점 세 개 아이콘을 클릭하여 나오는 메뉴의 아래쪽에 'more tools' 메뉴에 들어가면 페이지 저장하는 메뉴가 있으니 그 메뉴를 이용하여 저장하면 됩니다.
저장된 sitemap.xml을 '엑셀'을 이용하여 엽니다. 엑셀에서 해당 xml 파일을 열려고 하면 아래와 같이 팝업이 뜨는데 XML table로 열기를 선택하면 됩니다.
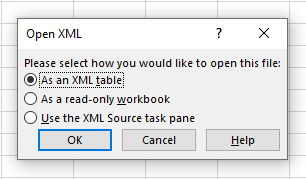
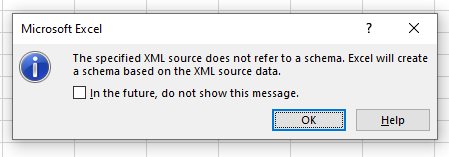
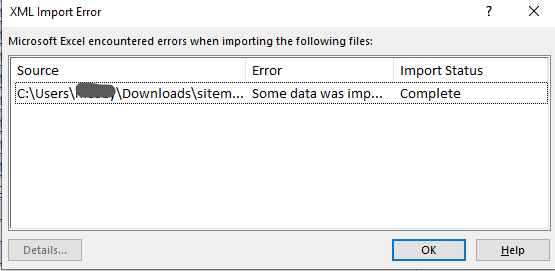
중간에 에러 같은 거 뜨는 것은 무시하고 OK 누르고 넘어가면 엑셀에서 테이블이 하나 나옵니다.
테이블 구조는 별 것 없습니다. 블로그 주소를 시작으로 해서, 카테고리 페이지들 링크가 먼저 나타나고, 그 후 '블로그이름.tistory.com/tag' 주소 밑으로 발행한 포스팅들의 주소들이 이어져 나옵니다. 바로 옆의 열에는 최종 수정 시점이 기입되어 있습니다.
여기서 포스팅 링크가 시작되는 첫 번째 포스팅부터 끝까지 선택합니다. 드래그 해도 되고, 처음 것을 누른 후 마지막 아이템으로 간 후 shift를 누르고 클릭을 해도 됩니다.
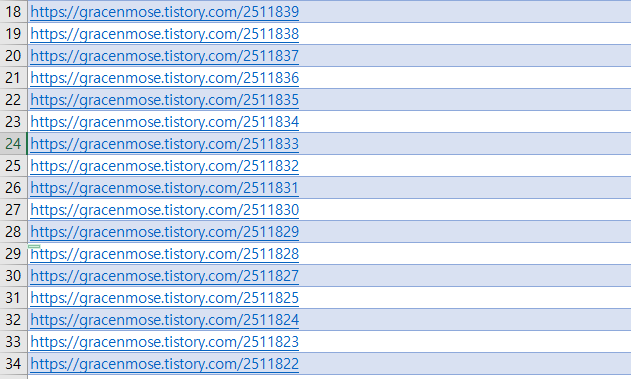
그렇게 선택된 셀들을 'Ctrl + C' (복사)를 합니다. 그리고 앞에서 설명했던 URL 채널 추가 페이지로 돌아갑니다.
URL 채널 추가 마무리
URL 채널 추가 페이지로 이동해서 'Ctrl + V' (붙여 넣기)를 하면 내가 발행한 포스팅들의 주소들이 한 번에 해당 영역에 깔끔하게 복사가 됩니다.
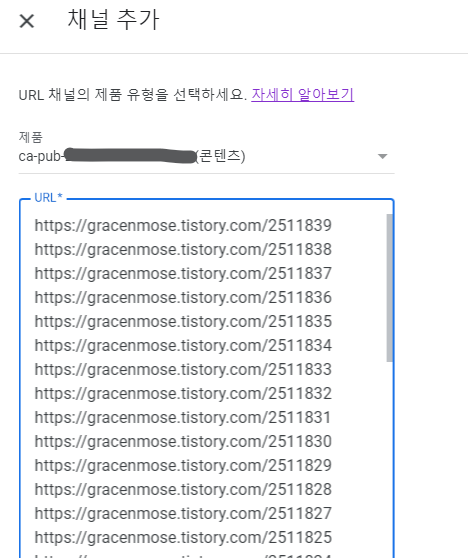
처음에는 URL 채널 추가 영역의 사이즈가 매우 작습니다. 그 부분은 해당 박스의 우측 아래에 있는 부분을 마우스로 클릭해서 아래로 늘려주면 쉽게 크기 조절이 됩니다.
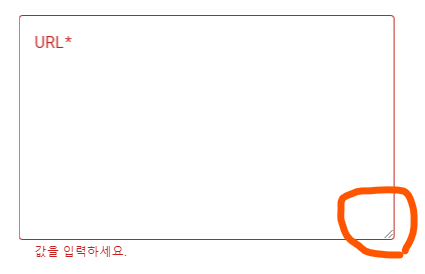
구글 애드센스 URL 채널 보고서 보기
이제 URL 채널 추가가 끝났습니다. 채널 추가를 한 이후 시점부터는 URL 채널 보고서를 들어가면, 각 채널별 (포스팅별)로 예상 수입, 페이지뷰, 페이지 RPM, 노출수, 노출 RPM, 클릭수 등을 확인할 수 있습니다. 당연히 조회수 높은 포스팅이 노출이 높지만, 클릭이 발생하는 포스팅은 의외의 글에서 발생할 수 있습니다.
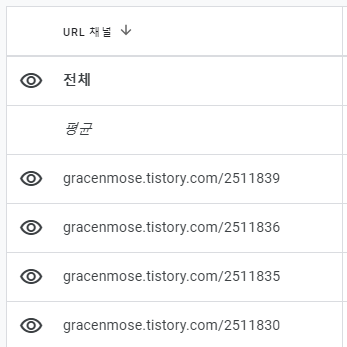
스마트한 구글 애드센스는 해당 페이지의 콘텐츠에 일치하는 광고를 내보낸다고 합니다. 그러니, 조회수와 애드센스 광고로 인한 수익에는 차이가 발생할 수밖에 없습니다. 모든 포스팅이 같은 내용을 담고 있지 않기 때문입니다. 저도 이렇게 추가한 지 며칠 되지 않아서 어떤 유의미한 분석 결과가 나올지는 좀 더 오랜 시간이 걸릴 것 같습니다. 다만, 어떤 페이지에서 클릭이 발생했는지 궁금했던 것은 해소가 되는 느낌입니다.
(티끌 수준의 애드센스 수입을 비교 분석해서 뭐하니...)
호기심과 궁금증에서 출발한 애드센스 연구해보기 포스팅은 계속될까요? 끝.
'M > 블로그 운영 Story' 카테고리의 다른 글
| 다음 메인 노출에 대한 고찰 (ft. 블로그 글쓰기) (143) | 2021.05.08 |
|---|---|
| 구글 애드센스 URL 채널 보고서를 보고 난 인사이트 (109) | 2021.04.24 |
| 다음 메인 노출 관련 고찰 - 애드센스에는 어떤 영향을 줄까 (115) | 2021.04.17 |
| 다음 메인 페이지 노출 관련 팁, 노출 시 해도 되는 것과 안 되는 것 (119) | 2021.04.08 |
| 정말 오래된 티스토리 인연 (ft. Deborah님) (96) | 2021.04.06 |
| 구글 애드센스 일치하는 콘텐츠 효과 분석과 적용 팁 (86) | 2021.04.03 |
| 구글 애드센스 일치하는 콘텐츠 넣기 - 검색 키워드를 챙겨야 하는 이유 (105) | 2021.03.28 |




댓글